「ロリポップ!」は、はじめてWordPressを開設する人におすすめしたいレンタルサーバーの1つ。
月額550円~という低コストで高速&安定のハイスピードプランを利用でき、サポートやマニュアルが充実しており、初心者でも使いやすいです。
 よめちゃん
よめちゃんWordPressのインストールは簡単にできる?
 サンツォ
サンツォ「WordPress同時インストール」を使えば簡単だよ!
本記事では、ロリポップ!でWordPressを開設する手順をくわしく紹介します。
他社レンタルサーバーからロリポップ!にWordPressを移行する手順も紹介するので、ロリポップ!への乗り換えを考えている人もぜひ参考にしてくださいね。
- ロリポップ!の特徴やおすすめ理由
- ロリポップ!でWordPressを開設する手順
- 他社サーバーからロリポップ!にWordPressを移行する方法
ロリポップ!でWordPressを始める理由(特徴・おすすめポイント)

WordPressを始める際にロリポップ!をおすすめする理由、ロリポップ!の特徴は下記の3つです。
WordPressのインストールが簡単
ロリポップ!では、以下の機能を利用することで簡単にWordPressをインストールできます。
- WordPress同時インストール
- WordPress簡単インストール
はじめてWordPressブログを立ち上げる場合は「WordPress同時インストール」を使うのが便利。
くわしい手順は後述しますが、サーバーの申込と同時にWordPressをインストールできます。
また、先にサーバーの申込だけをしている場合でも、ユーザー専用ページから「WordPress簡単インストール」を使えば1分程度でWordPressをインストール可能です。
 よめちゃん
よめちゃんWordPressのインストールって難しいイメージがあるけど、案外簡単なのね!
 サンツォ
サンツォロリポップ!そのものが初心者向けにできているからね
高速&安定のハイスピードプラン
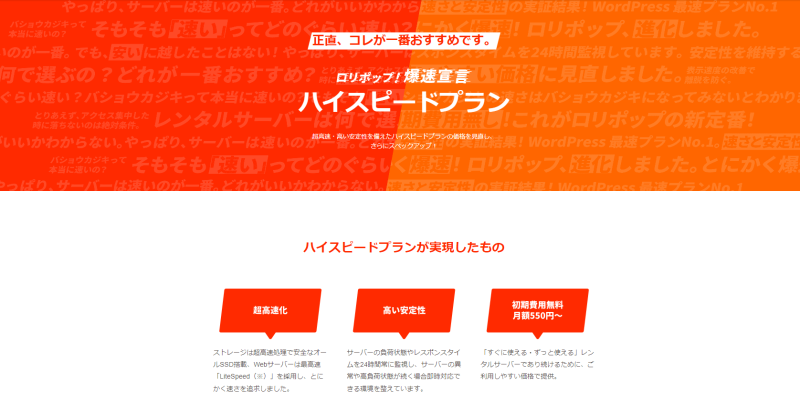
画像引用:超高速・高い安定性のハイスピードプラン‐ロリポップ!レンタルサーバー
ロリポップ!で一番おすすめのプランは、超高速で高い安定性を備えた「ハイスピードプラン」。
- ストレージは超高速処理で安全なオールSSD
- WebサーバーはLiteSpeedを採用
- 他社同スペックプランよりも安価
ストレージにSSDを採用することで、HDDに比べて圧倒的な速さを実現しています。
Webサーバーには、WordPressなどあらゆるCMS(Webサイトを作成・管理するシステム)との相性を重視して開発されたLiteSpeed(ライトスピード)を採用。
LiteSpeedの公式サイトによると、WordPressの読み込み速度は他社で導入されているWebサーバーnginx(エンジンエックス)の12倍、Apache(アパッチ)の84倍といわれています。
 サンツォ
サンツォブログの収益・アクセスを伸ばしたいなら、ページの表示速度は超大事!
 よめちゃん
よめちゃん動作が重たいブログは誰も読みたくないよね
さらに、ロリポップ!のハイスピードプランは他社同等スペックのプランと比較して料金がリーズナブルです。
| サーバー /プラン | ロリポップ! ハイスピード | ConoHa WING ベーシック | エックスサーバー スタンダード | さくら スタンダード | mixhost スタンダード |
|---|---|---|---|---|---|
| 月額 | 550円~ | 968円~ | 990円~ | 425円~ | 初回880円 (2,178円 /月で自動更新) |
| 初期費用 | 0円 | 0円 | 0円 | 0円 | 0円 |
| 容量 | 400GB | 300GB | 300GB | 300GB | 300GB |
| Webサーバー | LiteSpeed | Apache + nginx | Apache + nginx | Apache + nginx | LiteSpeed |
| ストレージ | SSD | SSD | SSD | SSD | SSD |
| 転送量 | 無制限 | 無制限 | 無制限 | 無制限 | 無制限 |
| マルチドメイン | 無制限 | 無制限 | 無制限 | 200個 | 無制限 |
| 電話サポート | あり | あり | あり | あり | なし |
| 独自SSL | 無料 | 無料 | 無料 | 無料 | 無料 |
| MySQL | 無制限 | 無制限 | 無制限 | 50個 | 無制限 |
| 無料期間 | 10日間 | 2週間 | 10日間 | 2週間 | なし (30日間返金保証あり) |
ハイスピードプラン登場以前のロリポップ!は、他社と比べて料金が安い一方、スペックが劣るため「安かろう悪かろう」のイメージが強いレンタルサーバーでした。
 サンツォ
サンツォ昔のロリポップ!は表示速度が遅かった……
しかし、2019年にハイスピードプランが登場したことで、ConoHa WING(コノハウイング)やエックスサーバーにひけをとらないレベルにスペックが改善。
安さと安心のスペックの両方を求める人には、自信を持ってロリポップ!のハイスピードプランをおすすめします!
よりくわしい他社レンタルサーバーとの比較は、下記の記事も参考にしてください。

サポート体制が充実
ロリポップ!はサポート体制も優秀。
以下のように、ブログ初心者も安心できるサポートが充実しています。
- マニュアル・FAQが580種類以上
- メールサポートは24時間365日対応
- 電話サポートも対応(スタンダードプラン以上)
- 急ぎの質問はチャットサポートで即対応
WordPressブログを開設後、基本的な使い方やセキュリティなどで分からないことがあっても、充実したマニュアル・FAQを見ることで解決できます。
24時間365日対応のメールサポートは、90%以上が24時間以内の返答という驚きの速さ。
 よめちゃん
よめちゃんサポート満足度も94%と高評価!
さらに、電話やチャットのサポートを活用すれば、ロリポップ!やWordPressを操作しながら相談できるので、初心者も疑問をすぐに解消できるでしょう。
 サンツォ
サンツォロリポップ!のサポート体制は業界最高レベル!
そのほかのロリポップ!のメリットや特徴は、下記の記事でくわしく紹介しています。

ロリポップ!の料金プラン
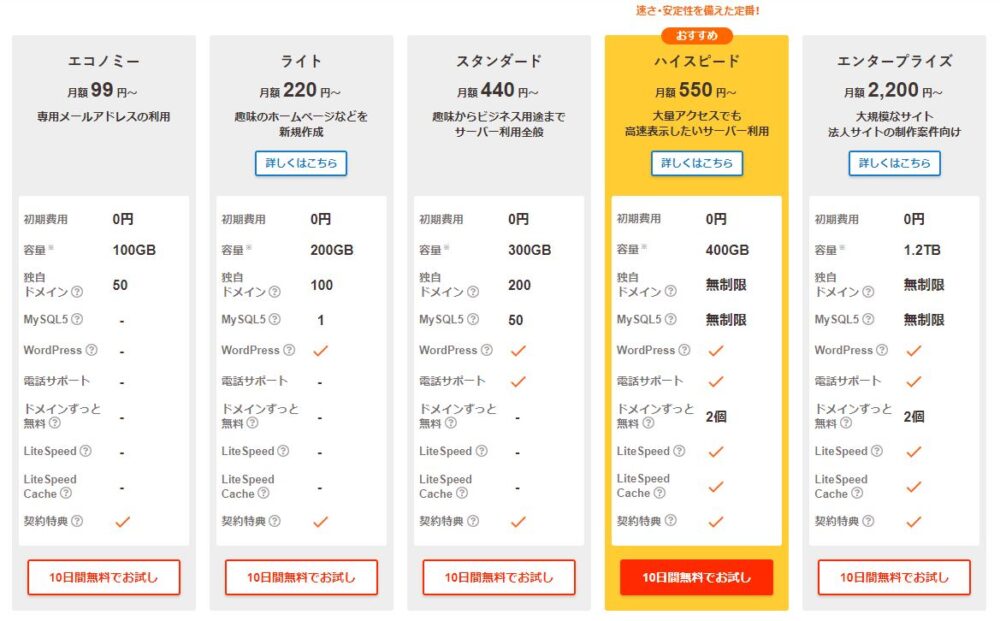
画像引用:ご利用料金‐ロリポップ!レンタルサーバー
以前はスタンダードプランがロリポップ!内の人気プランでしたが、今は月額550円から使える「ハイスピードプラン」が主流となっています。
また、WordPressブログを開設する際は本来年間数百円~数千円かかる独自ドメインが必須ですが、ハイスピードプランを申し込めば独自ドメインが最大2つまで永久無料。
はじめてWordPressブログを作る人は、スタンダードプランを申し込んで他社で独自ドメインを取得するより、プラス100円でハイスピードプランを申し込んで独自ドメインを無料でもらうほうが断然お得です!
 サンツォ
サンツォハイスピードプランなら、ブログの表示速度もアップ!
ロリポップ!でWordPressを始める方法

ロリポップ!の「WordPress同時インストール」を利用して、WordPressを始める手順を解説します。
PCかスマホだけで支払い手続きもなく5分でWordPressを始められます!
 よめちゃん
よめちゃんクレジットカードや身分証明書も不要なのね!
 サンツォ
サンツォ支払いは、申込後無料期間(10日間)内で行うよ!
プランを選択する
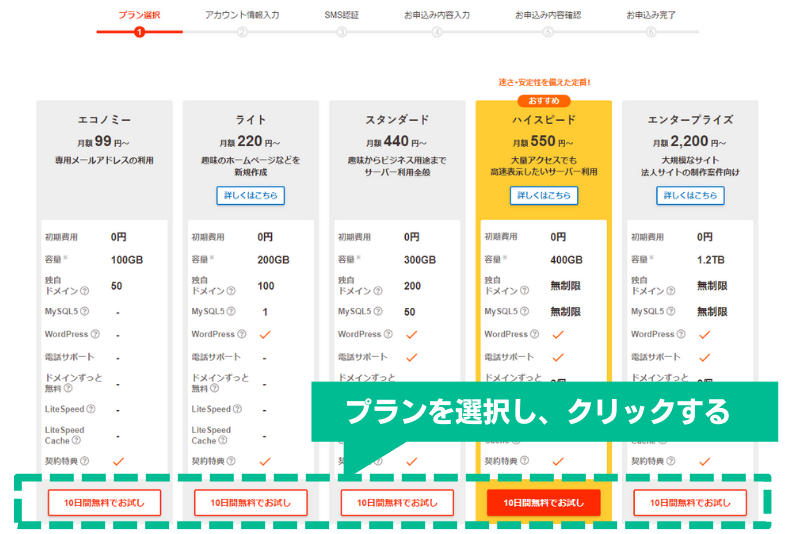
希望のプランを選択し「10日間無料でお試し」のボタンをクリックします。
ここからは、ハイスピードプランで申し込んだ場合の流れを解説します。
なお、WordPress同時インストールを利用する場合、必ずライト以上のプランを選びましょう。
 サンツォ
サンツォエコノミープランはWordPressが使えないから注意!
アカウント情報を入力する
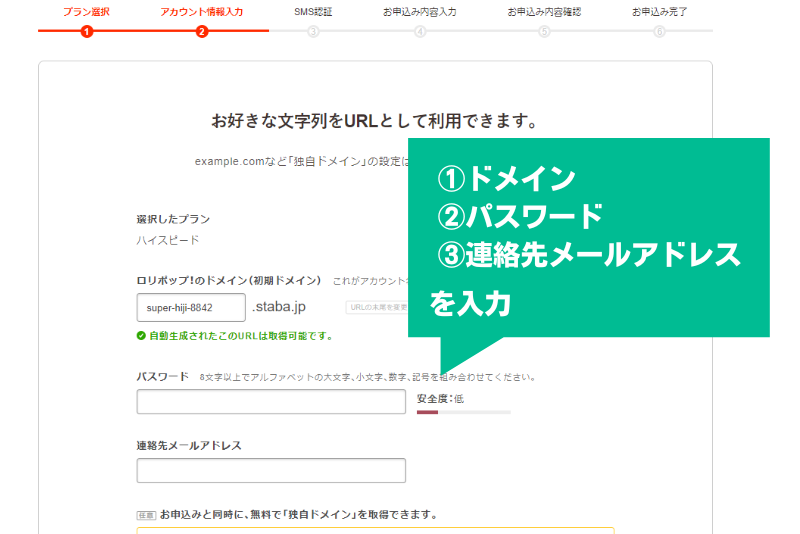
つづいて「初期ドメイン」「パスワード」「メールアドレス」を入力します。
なお、この段階で入力する「初期ドメイン」は独自ドメインではなく、最初にロリポップから貸し出されるドメイン(普通は使わない)なので深く考えなくてもOK。
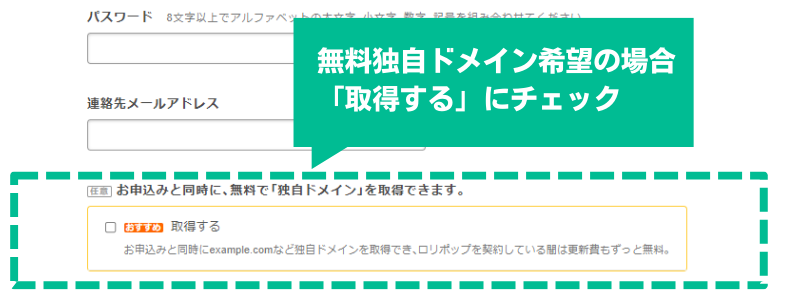
WordPressブログを開設したい場合は「お申込みと同時に、無料で『独自ドメイン』を取得できます」の項目で「取得する」にチェックを入れましょう。
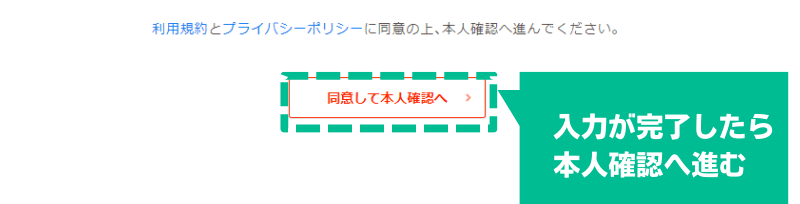
入力が済んだら「同意して本人確認へ」をクリックします。
SMS認証をおこなう
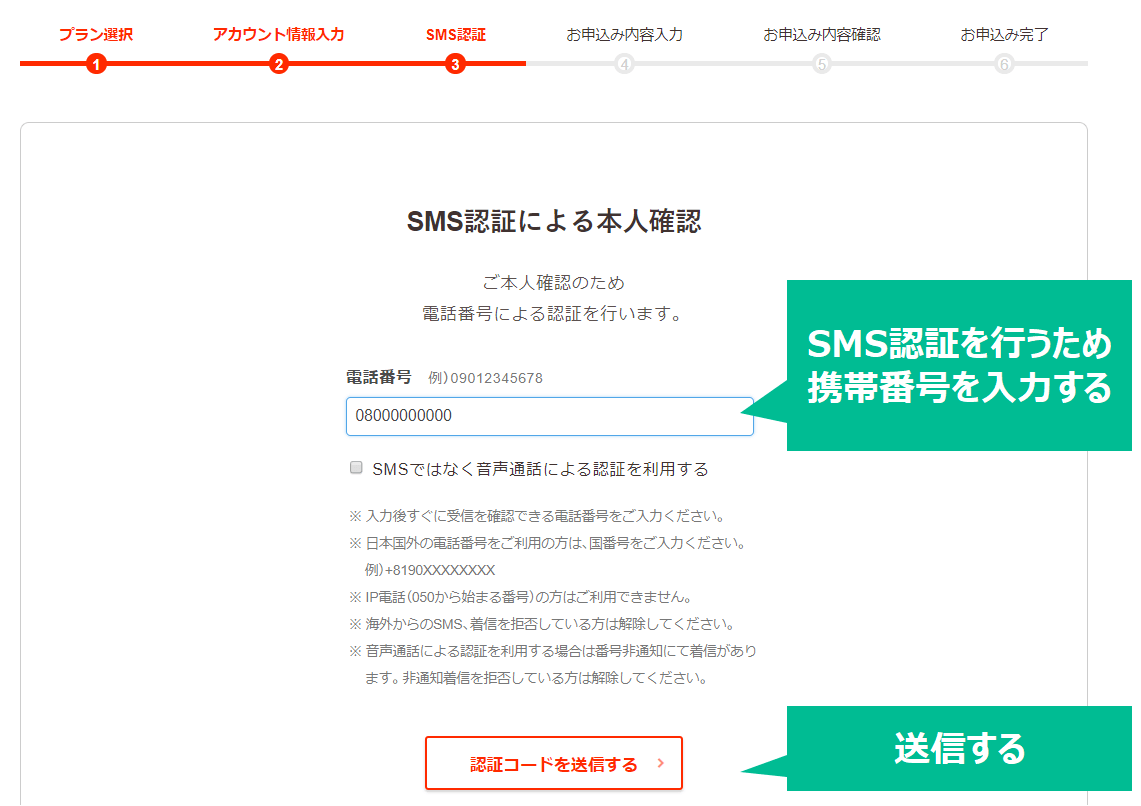
携帯番号を入力し「認証コードを送信する」をクリックしましょう。
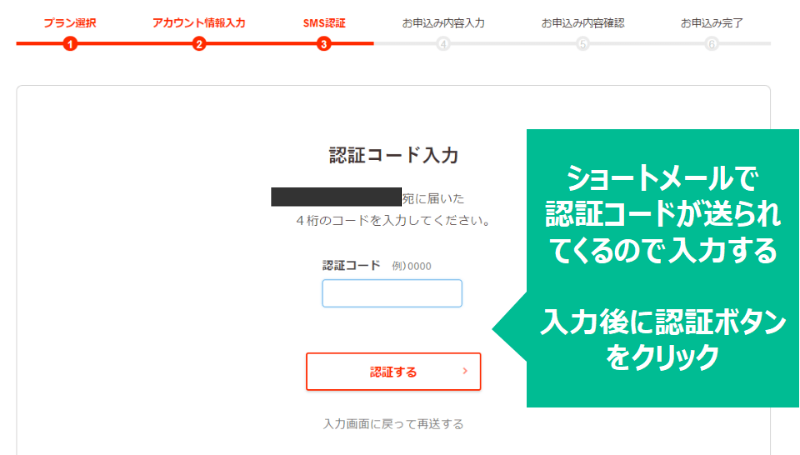
すると、ショートメールで4桁の認証コードが送られるので、入力して「認証する」をクリックします。
個人情報を入力する
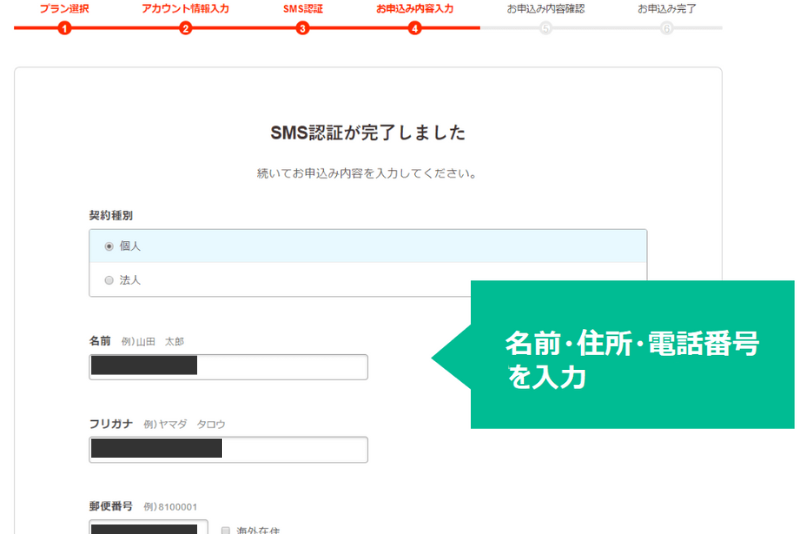
SMS認証が完了したら「お申込み内容入力」画面に個人情報を入力します。
WordPress同時インストールの設定をする
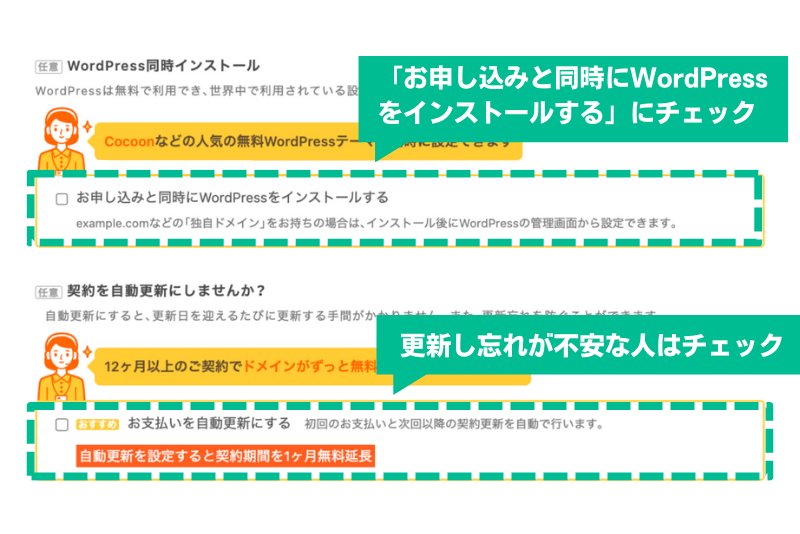
そのまま画面を下にスクロールし「お申し込みと同時にWordPressをインストールする」にチェックを入れます。
 よめちゃん
よめちゃん更新忘れが心配な人は「お支払いを自動更新にする」にもチェックを入れよう!
 サンツォ
サンツォ更新し忘れると、ブログにアクセスできなくなるから気をつけて!
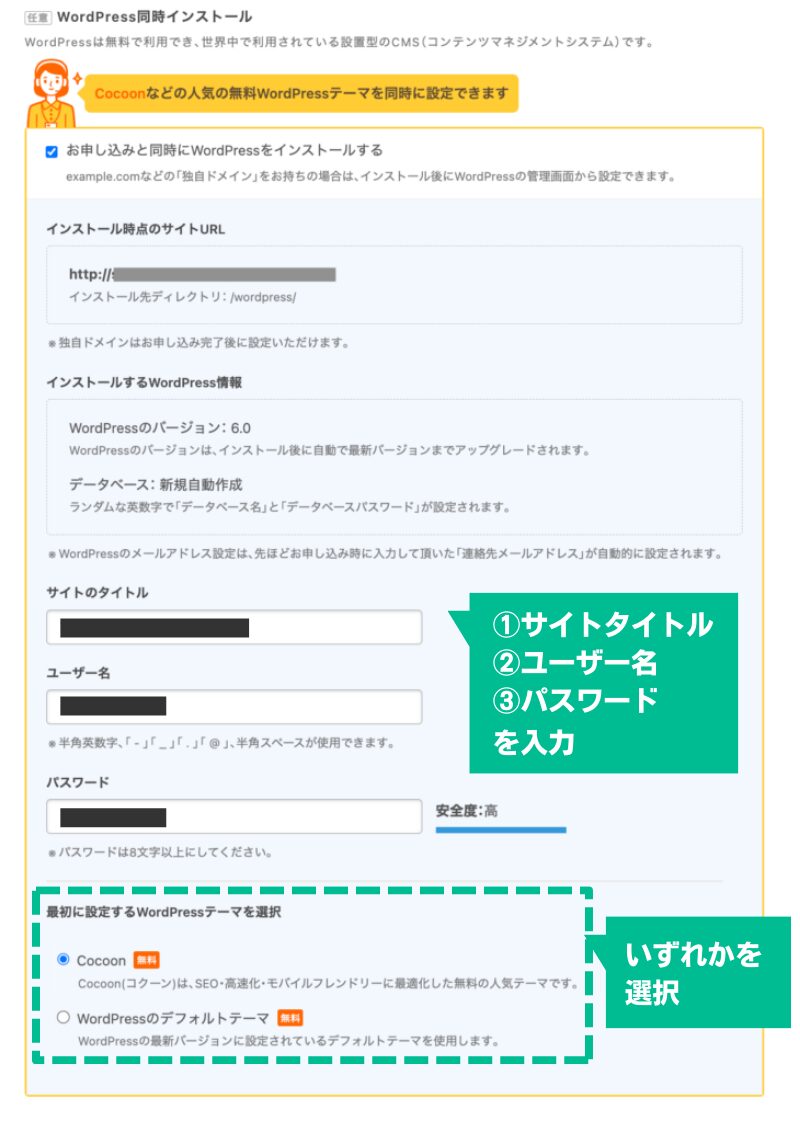
「お申し込みと同時にWordPressをインストールする」にチェックを入れると「WordPress同時インストール」の設定画面が表示されます。
「サイトタイトル(仮でOK)」「ユーザー名」「パスワード」を入力し「最初に設定するWordPressテーマ」を選びましょう。
 サンツォ
サンツォWordPressテーマはあとで変えられるから、いったんCocoonを選ぶのがおすすめ!
確認画面をチェックし申込完了する
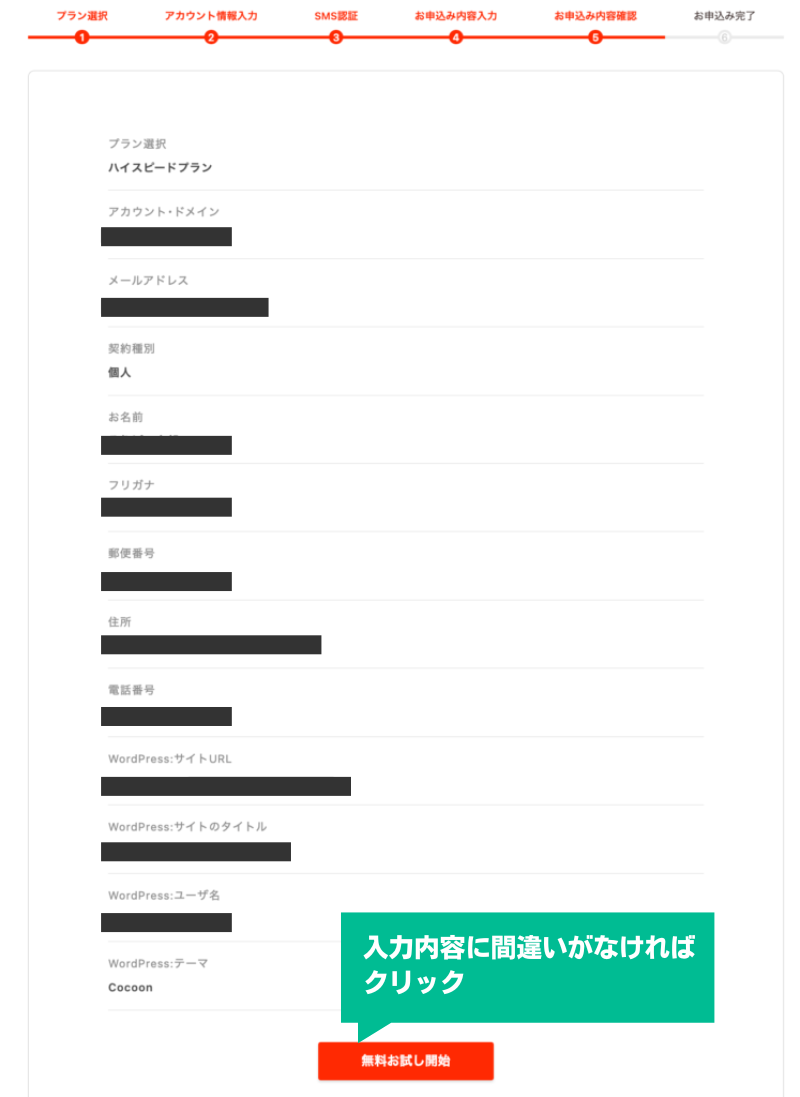
必要事項をすべて入力し、内容に間違いがないか確認して「無料お試し開始」をクリックしましょう。
以下の画面が表示されたら、申し込み完了です!
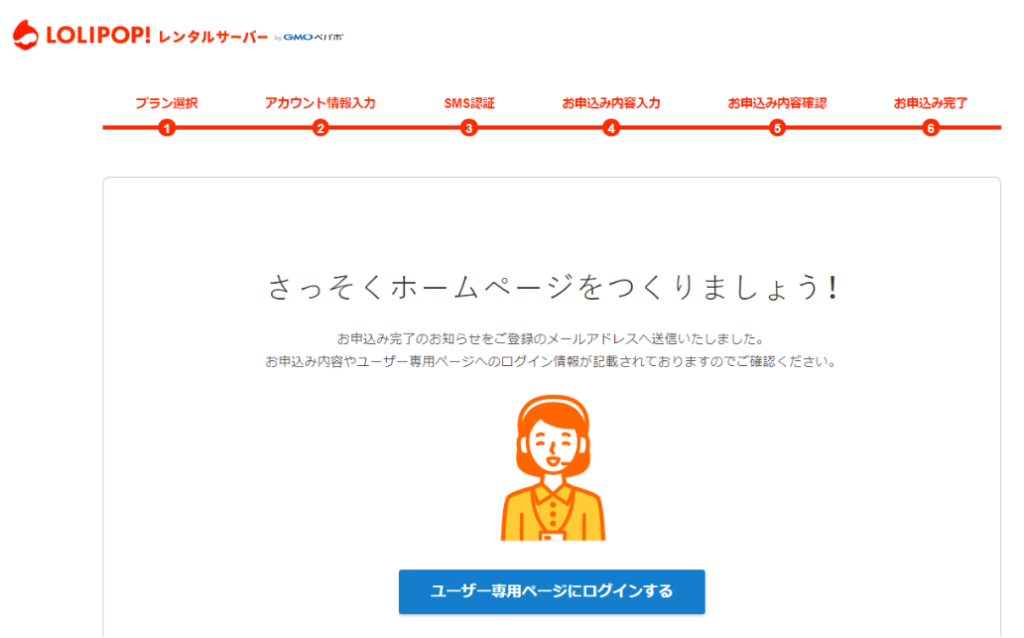
そのまま画面下部の「ユーザー専用ページにログインする」をクリックしましょう。
インストールされたWordPressを確認する
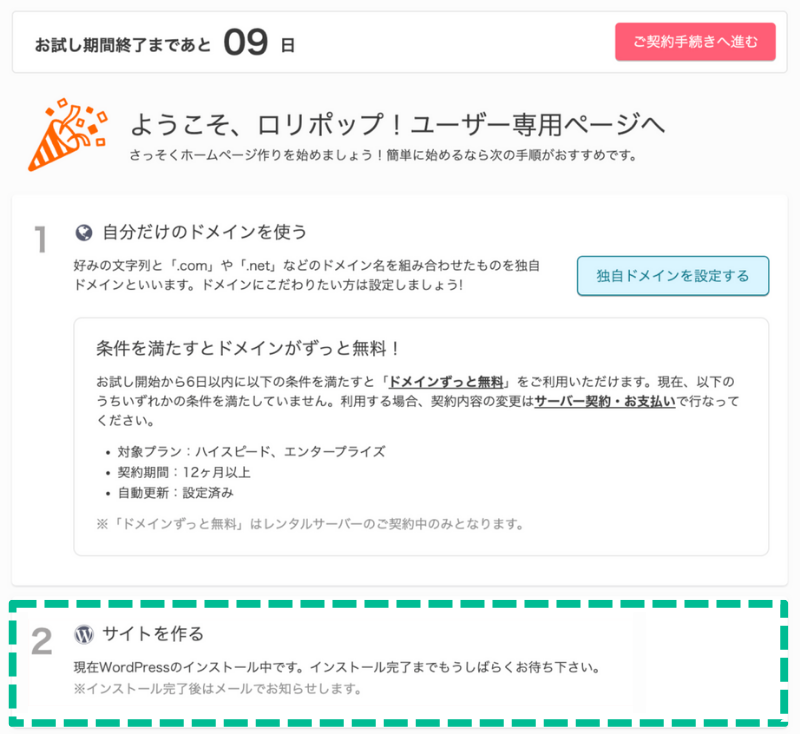
ユーザー専用ページにログインすると、上記のような画面が表示されます。
WordPressのインストールは数秒~数分かかるので、点線部分の表示が切り替わるまで、時間をおいて何度か画面をリロードしましょう。
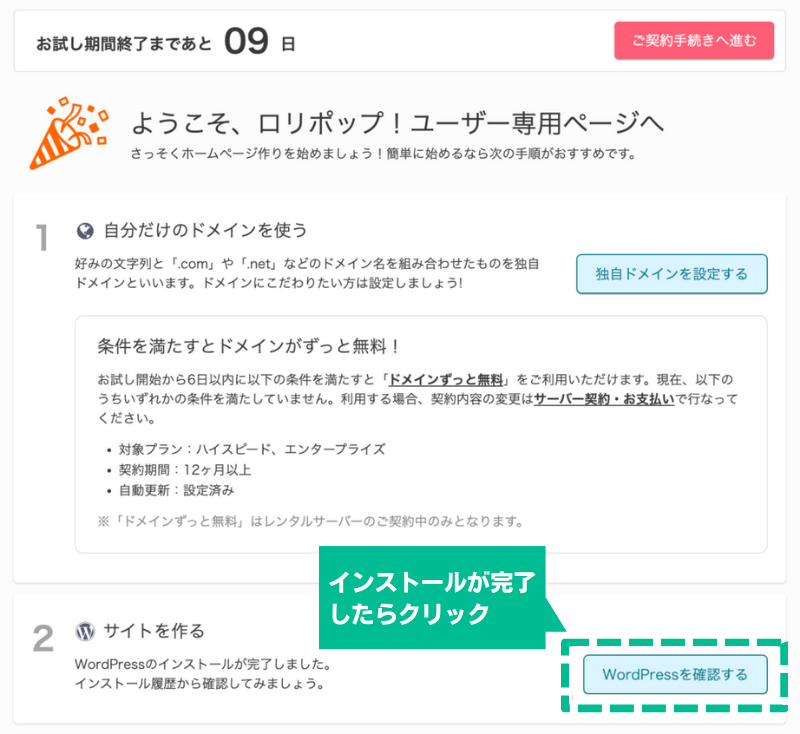
インストールが完了すると、画面が上記のように変わるので「WordPressを確認する」ボタンをクリックしてください。
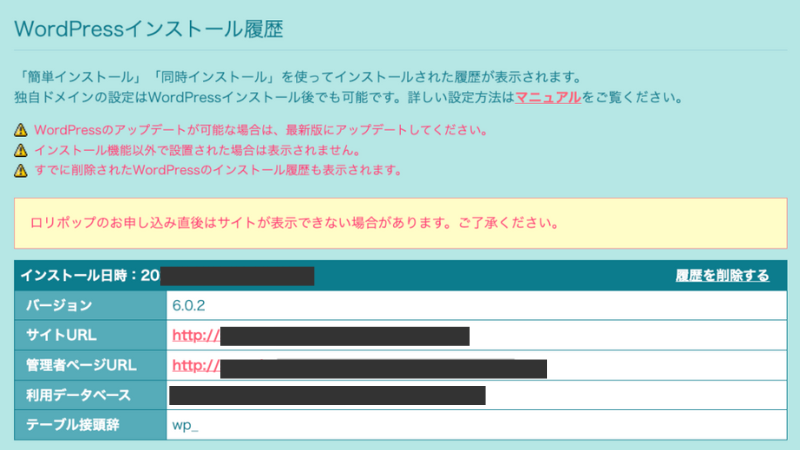
すると「WordPressインストール履歴」の画面が開きます。
「サイトURL」をクリックするとあなたのWordPressブログ、その下の「管理者ページURL」をクリックするとWordPressの管理画面にアクセス可能です。
ただし、インストール直後はサイトが表示されないことがあるので、その場合は表示されるまでページをリロードしてください。
インストールが完了したら、下記の記事を参考にしながらWordPressの初期設定をしましょう。
 サンツォ
サンツォブログ記事を書く前に絶対やっておこう!

他社サーバーからロリポップ!にWordPressを移行する方法
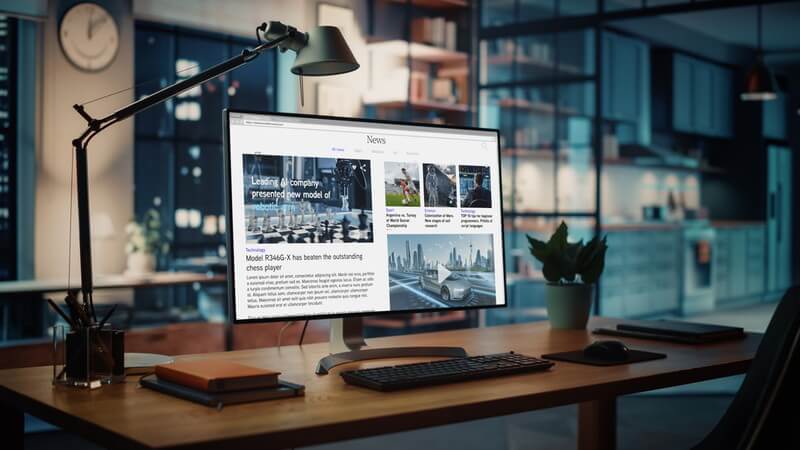
他社レンタルサーバーからロリポップ!にWordPressを乗り換え(移行)したい場合は「WordPress簡単引っ越し」を利用すると簡単です。
ロリポップ!を申し込む
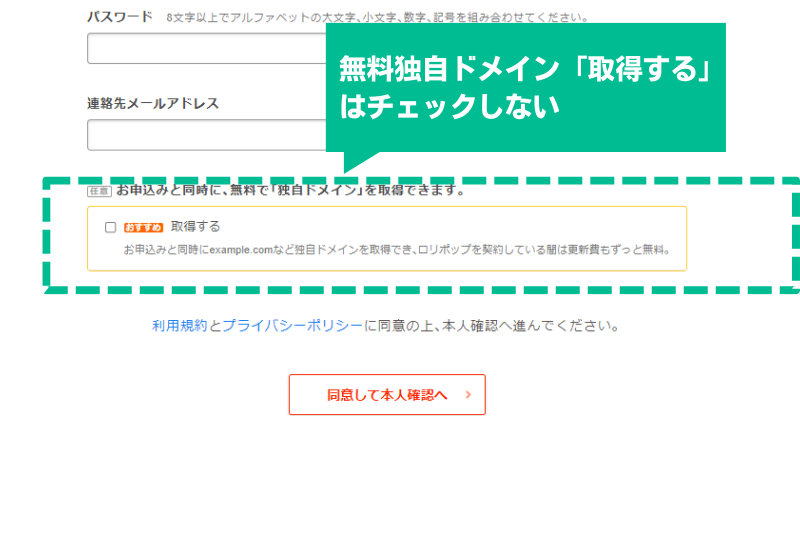
「ロリポップ!でWordPressを始める方法」を参考に、ライト・スタンダード・ハイスピード・エンタープライズのいずれかのプランで申し込みます。
ただし、ハイスピード・エンタープライズプランで申し込む場合、無料独自ドメインは取得しないでください。
動作要件を満たしているか確認
WordPress簡単引っ越しを利用する際、下記の動作要件を満たしている必要があります。※2024年1月執筆時点
- 契約中のアカウントにおいてデータベース作成上限に達していない
- 引っ越し元サイトで使用中のWordPressのバージョンが4.0以上
- 引っ越し元サイトで使用中のPHPのバージョンが5.3以上
- 引っ越し元サイトで使用中のWordPressのバージョンの動作環境に、ロリポップで利用しているPHPのバージョンが含まれている
なお、下記の場合はWordPress簡単引っ越しを利用できないので、注意してください。
- WordPressでマルチサイト機能を使用している
- データベースの容量が1GBを超えている
- WordPress.orgではなくWordPress.comで運用されている
- PHPからファイルを圧縮するツールが利用不可
また、WordPress簡単引っ越しはセキュリティ系プラグイン・キャッシュ系プラグインと相性が悪く、有効化した状態で移行しようとするとエラーが出ることがあります。
下記のプラグインを使っている場合は、移行する前に無効化しておきましょう。
- Wordfence Security
- SiteGuard WP Plugin
- WP Fastest Cache
- WP Super Cache
- その他セキュリティ系・キャッシュ系と思われるプラグイン
 サンツォ
サンツォ移行後に再び有効化しよう!
移行元WordPressのバックアップを取る
万が一の事態に備えて必ずバックアップを取っておきましょう。
バックアップは、WordPressプラグイン「BackWPUp」を使うことで簡単に取ることができます。
BackWPUpを使って手動でバックアップを取る流れは、下記の記事を参考にしてください。

独自ドメインの設定をする
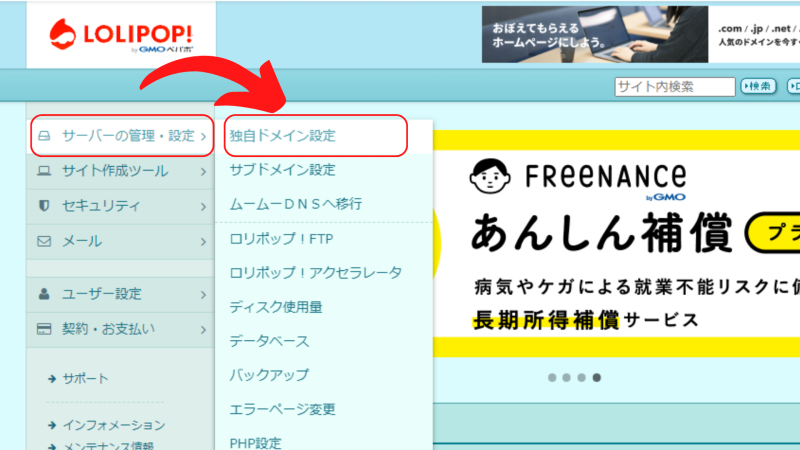
画像引用:WordPressで独自ドメインを設定する方法|変更手順も解説│教えて!レンタルサーバーのこと – ロリポップ!レンタルサーバー
バックアップが取れたら、ロリポップ!のユーザー専用ページにログインし「サーバーの管理・設定」の「独自ドメイン設定」をクリック。
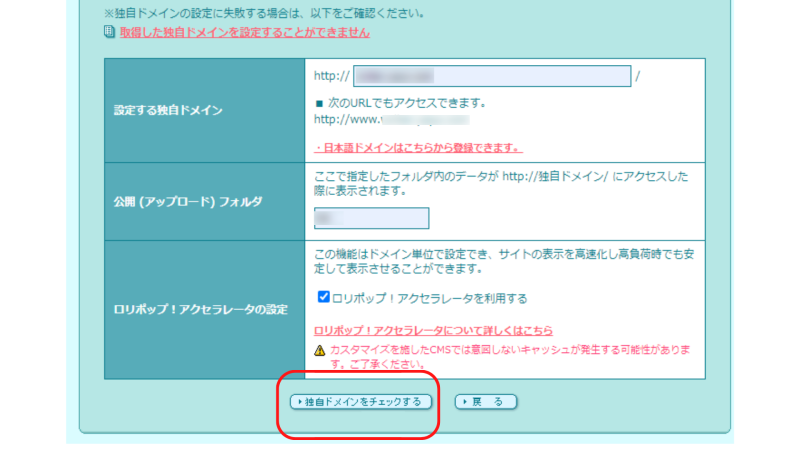
画像引用:WordPressで独自ドメインを設定する方法|変更手順も解説│教えて!レンタルサーバーのこと – ロリポップ!レンタルサーバー
「設定する独自ドメイン」に引っ越し元で利用していたドメイン、「公開(アップロード)フォルダ」に任意のフォルダ名を入力し「独自ドメインをチェックする」をクリック。
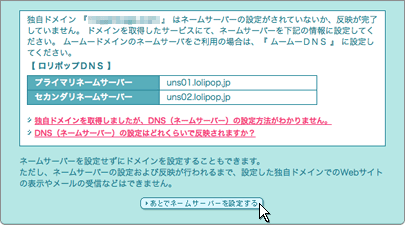
画像引用:他サーバーからのWordPress移行方法 / はじめに / マニュアル – ロリポップ!レンタルサーバー
以下の画面へ進み「あとでネームサーバーを設定する」をクリック。
 サンツォ
サンツォネームサーバーは、WordPress移行後に設定するよ!
WordPressを移行する
独自ドメイン設定が済んだら、いよいよWordPressの移行です。
ユーザー専用ページのメニューから「WordPress簡単引っ越し」をクリック。
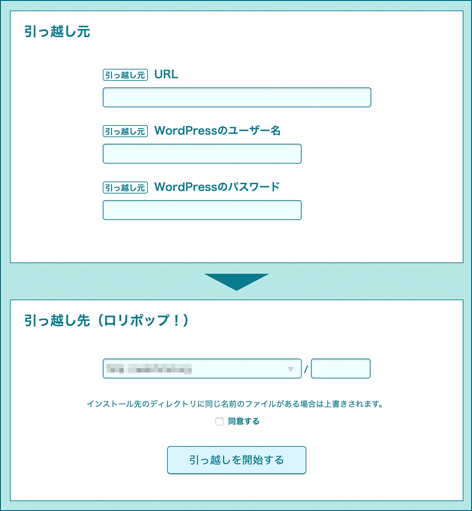
画像引用:WordPress(ワードプレス)簡単引っ越し / はじめに / マニュアル – ロリポップ!レンタルサーバー
該当箇所に下記の項目を入力しましょう。
| 引っ越し元URL | 移行元WordPressサイト(管理者ページではない)のURL |
| 引っ越し元WordPressのユーザー名 | ログインに使う管理者ユーザー名 |
| 引っ越し元WordPressのパスワード | ログインに使う管理者パスワード |
| 引っ越し先(ロリポップ!) | 移行先WordPressのURL(プルダウンで選択) |
各項目の設定内容を確認し「同意する」にチェックを入れ「引っ越しを開始する」をクリック。
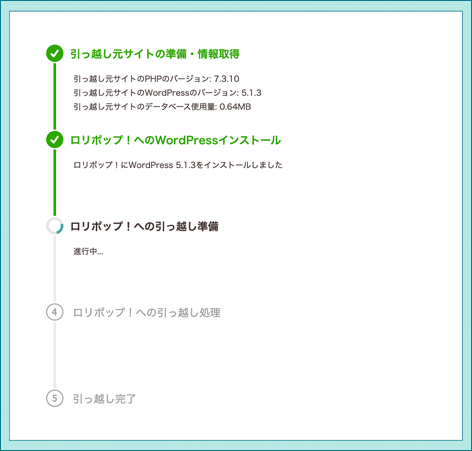
画像引用:WordPress(ワードプレス)簡単引っ越し / はじめに / マニュアル – ロリポップ!レンタルサーバー
上記のように画面が切り替わり、引っ越し処理が開始されます。
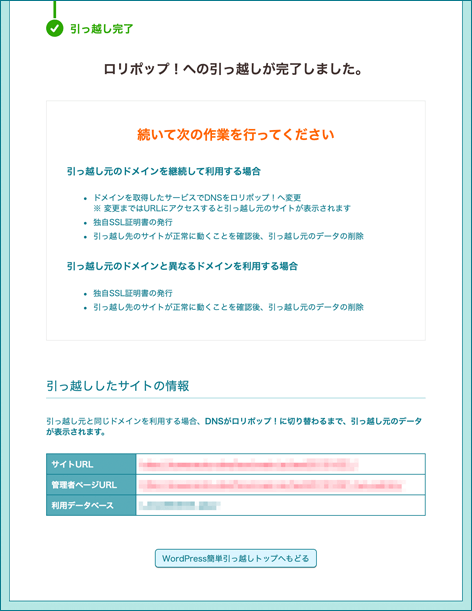
画像引用:WordPress(ワードプレス)簡単引っ越し / はじめに / マニュアル – ロリポップ!レンタルサーバー
以下の画面で引っ越し完了です。
「サイトURL」からブログのトップページに「管理者ページURL」からWordPressの管理者ページへのログイン画面にアクセス可能です。
ネームサーバーの設定を変更する
ネームサーバーの設定変更は、ドメインを取得したサービスでおこないます。
ドメインを取得した会社のサイトにログインし、以下のように設定を変更しましょう。
| プライマリネームサーバー | uns01.lolipop.jp |
| セカンダリネームサーバー | uns02.lolipop.jp |
なお、ネームサーバーの設定変更が反映されるまでには、数時間~1日以上かかります。
記事の編集・公開も、ネームサーバー設定変更が反映されるのを待ってから進めましょう。
ロリポップ!側でSSL設定(https化)をする
ネームサーバーの設定変更が反映されてから、SSL設定(https化)ができるようになります。
SSLとは「Secure Sockets Layer」の略で、通信を暗号化し、サイトのセキュリティを強化すること。
設定するとURLが「http://~」から「https://~」に変わり、アドレスバーの表示も「このサイトへの接続は保護されていません」から「この接続は保護されています」に変わります。
SSL設定していないサイト
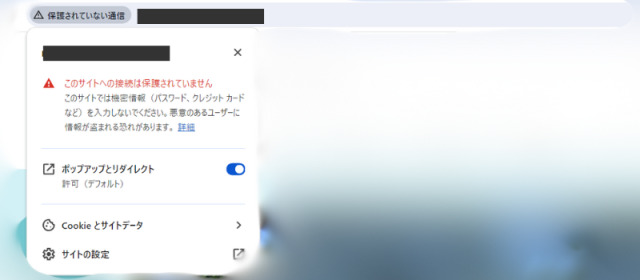
SSL化しているサイト
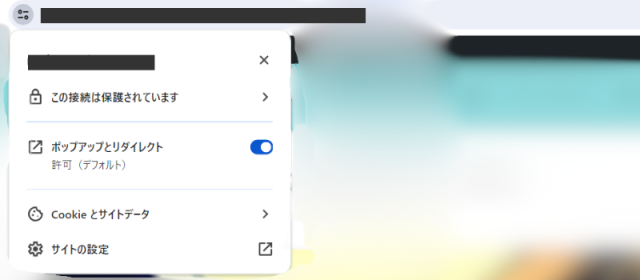
 よめちゃん
よめちゃん保護された通信と分かると、安心してサイトを閲覧できるね!
 サンツォ
サンツォ保護されていない接続はユーザーに不安を与えるから、必ず設定しよう!
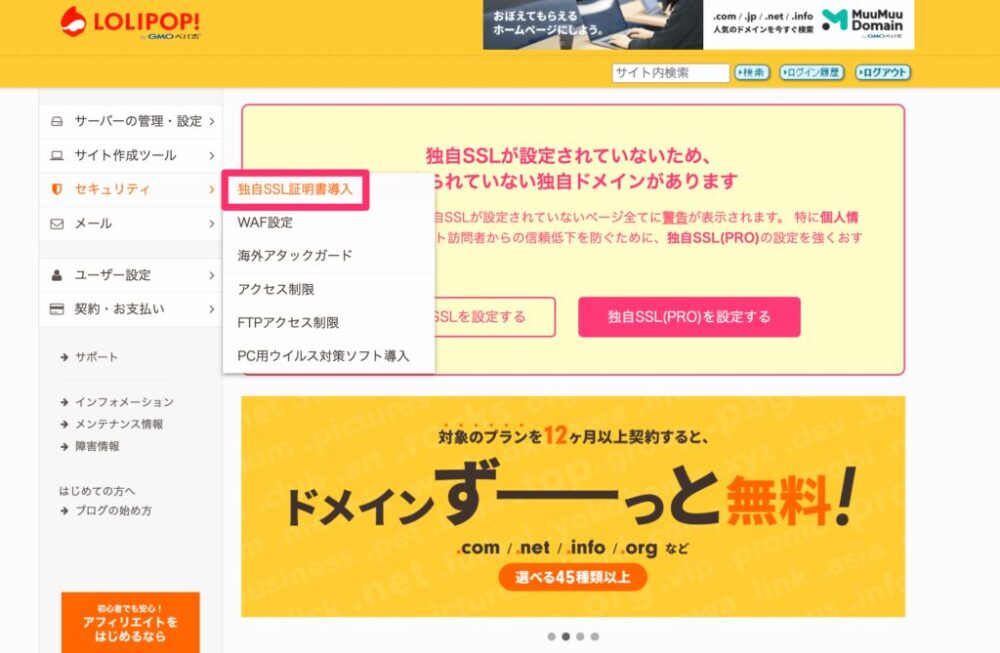
画像引用:【前編】まずはこれから!WordPressの基本設定│教えて!レンタルサーバーのこと – ロリポップ!レンタルサーバー
ロリポップ!でSSL設定をするには、ユーザー専用ページから「セキュリティ」を選び「独自SSL証明書導入」をクリックします。
「無料独自SSL」か「独自SSL(PRO)」の選択する画面が表示されるので「無料独自SSLを設定する」をクリック。
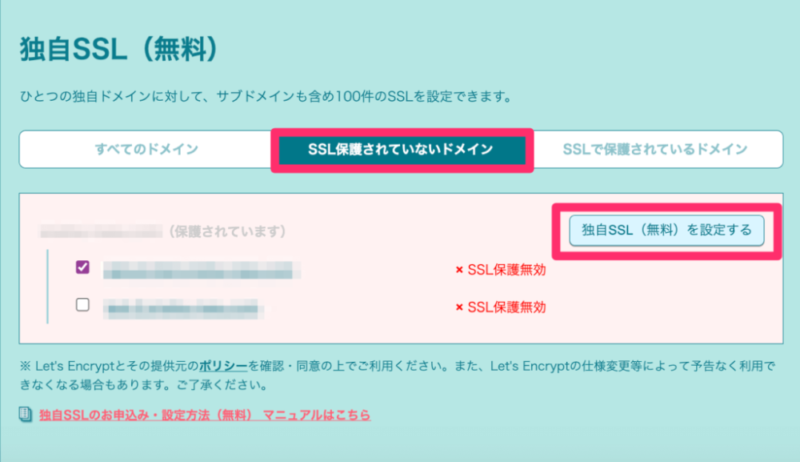
画像引用:【前編】まずはこれから!WordPressの基本設定│教えて!レンタルサーバーのこと – ロリポップ!レンタルサーバー
すると、上記のように管理している独自ドメイン一覧が表示されるので、SSL化したい独自ドメインおよびサブドメインにチェックを入れ「独自SSL(無料)を設定する」をクリックします。
SSL化を申請すると、独自ドメインおよびサブドメインの状態が「SSL設定作業中」に変わります。
設定完了まで約5分ほどかかるので、その後ロリポップページを再読み込みしてください。
 サンツォ
サンツォ無事に設定が完了すると、ドメインの状態が「SSL保護有効」に変わるよ!
「https://~」のURLにアクセスし、問題なく開けば、ロリポップ!側のSSL化設定は完了です。
WordPress側でSSL設定をする
最後にWordPress側でもSSL設定をおこないます。
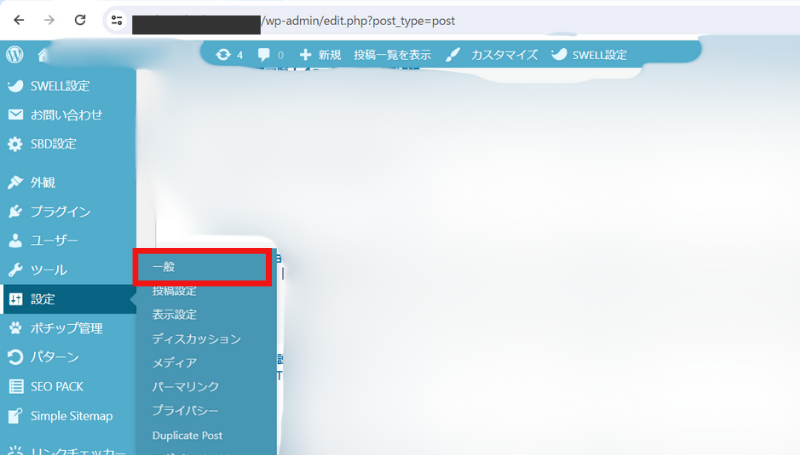
WordPressの管理者ページにログインし「設定」から「一般」をクリック。
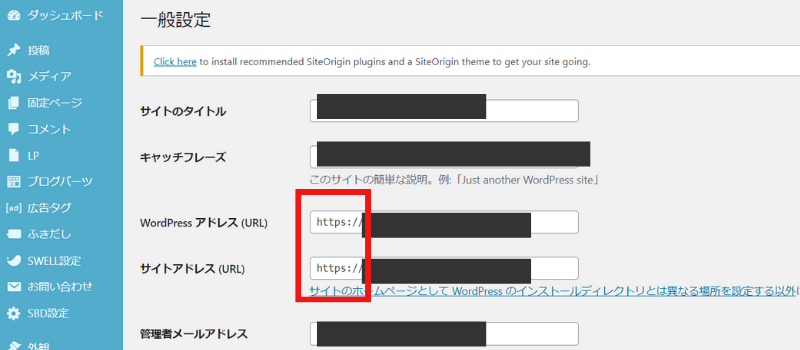
一般設定画面が表示されるので「WordPressアドレス(URL)」「サイトアドレス(URL)」に入力されているブログURLを「https://~」に変更し「変更を保存」をクリックします。
これでWordPress側のSSL設定も完了です。
「https://~」のURLでアクセスした場合のみサイトが開くようになります。
 サンツォ
サンツォこれでWordPress移行の全プロセスが終わったよ!
ロリポップ!でWordPressを使う際のよくある質問
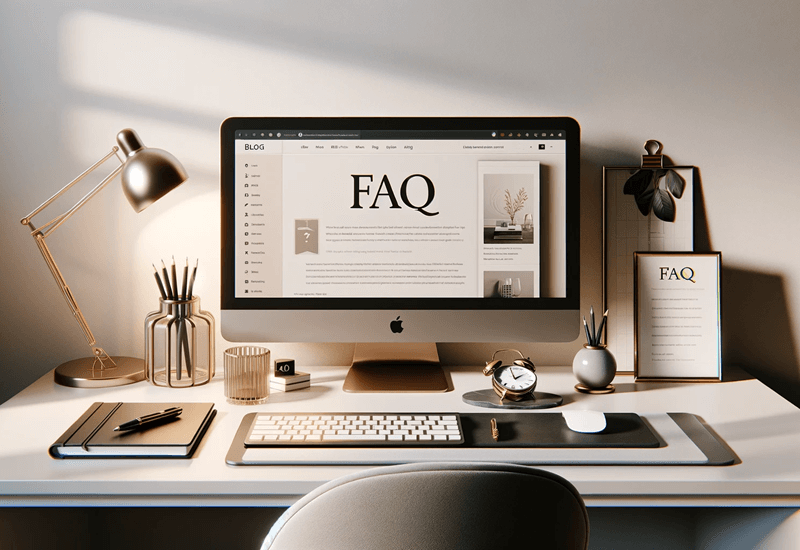
ロリポップ!でWordPressを使う際によくある質問に回答します。
ロリポップ!でWordPressが表示されないときはどうしたらいい?
まず、403エラーによりロリポップ!でWordPressが表示されない場合、以下のような原因が考えられます。
- WAFの誤検知
- 海外アタックガード
「WAF(ワフ)」とはWebアプリケーションへの攻撃を事前に検知し、通信を遮断する機能のこと。
多くのレンタルサーバーがセキュリティ対策として提供していますが、まれに強く働きすぎて管理者自身のアクセスを遮断することがあります。
ロリポップ!公式サイト「WAFの設定」マニュアルに沿って、該当ドメインのWAFをいったん無効化し、WordPressが表示されるようになったことを確かめてから再び有効化しましょう。
 サンツォ
サンツォWAFは通常「有効」状態が推奨されているよ
また、海外のIPアドレスからWordPressの管理画面へアクセスして、403errorが表示される場合「海外アタックガード」によるアクセス制限が働いている可能性があります。
「海外アタックガードについて・設定・解除方法」のマニュアルに沿って、設定を無効にしてください。
404エラーでWordPressが表示されない場合は、下記のような原因が考えられます。
- URLに誤りがある
- アクセス先のファイルがサーバーに存在しない
- 公開フォルダで指定したフォルダ名がサーバーに存在しない
404エラーが表示されたら、まずアクセス先のURLに誤りがないか確認してください。
URLに誤りがない場合は、アクセス先のファイルがサーバーにアップロードされているか、ファイルの名称や設置したフォルダに誤りがないか確認しましょう。
独自ドメイン・サブドメインを利用している場合、公開フォルダとして指定したフォルダの名称に誤りがあるか存在しないことが考えられます。
「独自ドメイン設定」「独自ドメインのサブドメイン設定について」に沿って公開フォルダを確認し、必要な設定変更をおこないましょう。
ロリポップ!でWordPressブログは何個まで開設できる?
ロリポップ!では、サーバーの容量が許す限りWordPressをいくつでもインストールできます。
開設できるWordPressブログの個数は下記のとおりです。
| ライトプラン | 1個 |
| スタンダードプラン | 50個 |
| ハイスピードプラン エンタープライズプラン | 無制限 |
手動インストールはむずかしい?
ロリポップ!のWordPressインストール機能を利用せず、完全に手動でインストールしようとすると、PHPの書き換えなどむずかしい操作が求められます。
操作を誤ると、WordPressが正常に起動しなくなることもあるので、初心者は控えるのが無難です。
サーバー申込時に「WordPress同時インストール」を利用しなかった場合は「WordPress簡単インストール」がおすすめです。
ロリポップ!でWordPressを始める方法まとめ
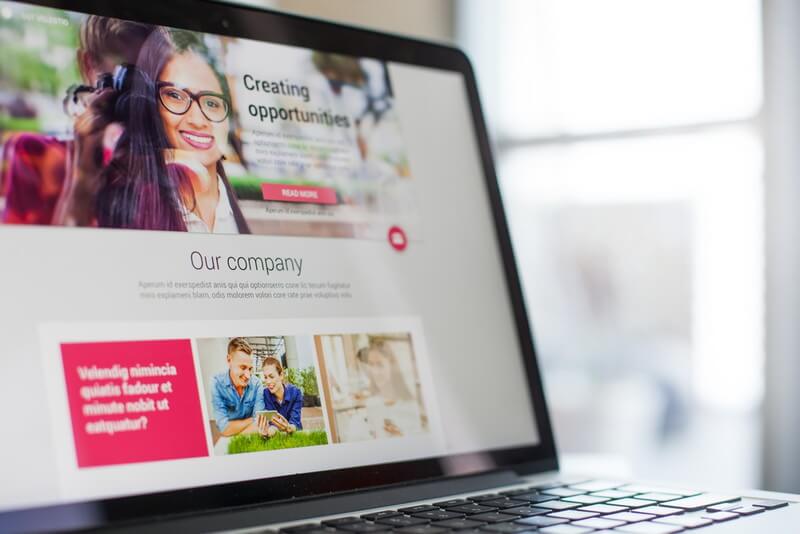
本記事では、レンタルサーバー「ロリポップ!」でWordPressを始めるのがおすすめの理由や、実際のインストール方法などを開設しました。
WordPressを始める際にロリポップ!をおすすめする理由は下記のとおり。
「WordPress同時インストール」を利用すると、下記手順でWordPressを簡単にインストールできます。
他社レンタルサーバーからロリポップ!へのWordPressの移行手順は下記のとおりです。
難しいと思われがちなWordPressのインストールも、ロリポップ!であれば初心者でも超簡単!
サービスそのものが初心者にも使いやすく、マニュアルやサポートも充実しているので、PCスキルに自信がない人も安心して使ってみてくださいね。





コメント