WordPressでアフィリエイトを始める方法を紹介。
初心者でも最短10分ほどでWordPressサイトを作ることができます。
WordPressによるサイトの開設手順と初期設定の方法をどこよりも詳しく丁寧に解説します。
毎月100万円以上のアフィリエイト収入を稼ぎ続ける筆者が、失敗しない始め方をアドバイスします。
アフィリエイトとは、自分のサイトに貼った広告から成果(商品購入・サービス申し込みなど)が発生すると、報酬が発生する仕組みのビジネスです。
初期投資がほぼ不要、年間のランニングコストも1万円前後で始められ、パソコンやネット環境さえあれば誰でも簡単に始められる手軽さもあり、
初心者でも簡単に始められる副業に最適なビジネスとして注目を集めています。
 よめちゃん
よめちゃんアフィリエイトは初心者にも簡単でリスクの少ない副業だよ!
アフィリエイトを始めるには、ブログなどのWebサイトを作る必要がありますが、その際に利用するのがブログ作成サービスです。
無料ブログやWordPressなどのサービスがありますが、アフィリエイトで稼ぐならWordPress(ワードプレス)が断トツでおすすめ。
 サンツォ
サンツォWordPressは集客にも収益化にも有利!
本記事では、アフィリエイトで1億円以上を稼いだ筆者のノウハウを詰めこんだ、WordPressによるアフィリエイトの始め方を紹介します。
また、この記事からWordPressを開設すれば、全員が500円引きになるキャンペーンも実施中!
初心者でも最短10分でアフィリエイトサイトが作れちゃうから安心してください!
\前置きはいいから今すぐに始めたい方はこちら/
気になるところまで移動
WordPressアフィリエイトを始める前に

WordPressでアフィリエイトサイトを作成する前に、
- アフィリエイトはいくら稼げる?
- WordPressでアフィリエイトを始める理由
- WordPressにかかる費用は?
…などを説明しておきます。
アフィリエイトはいくら稼げる?
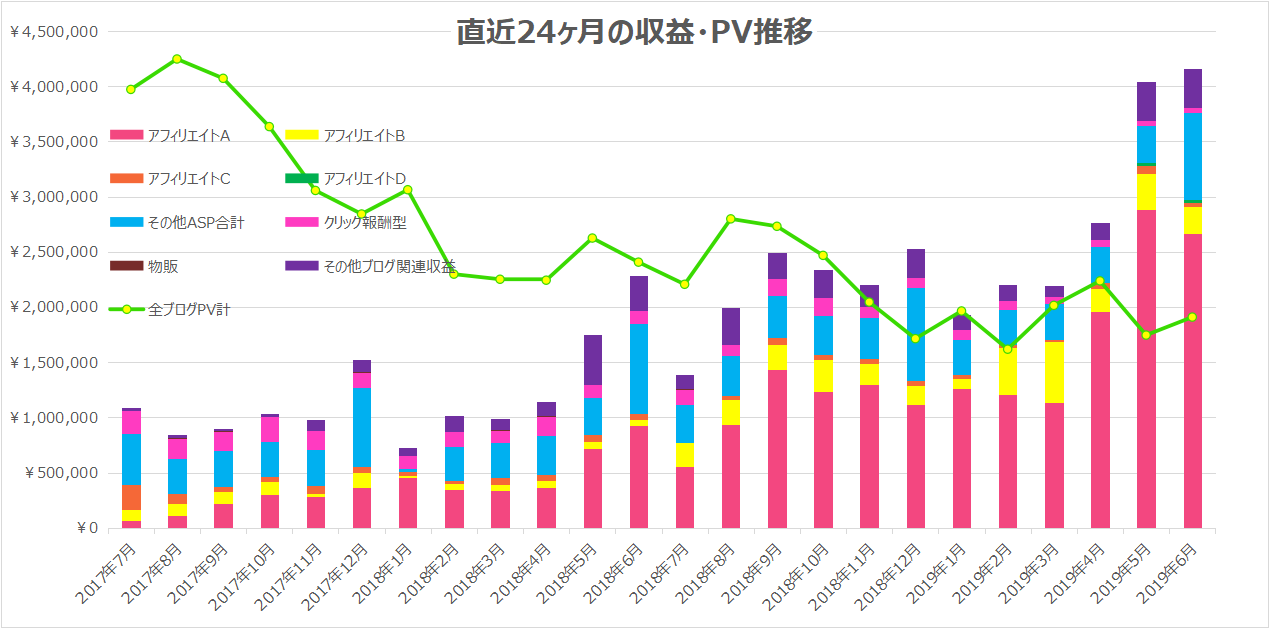
まずは夢のある話からしましょう。
筆者はたった数年前まで、人生のどん底でくすぶっていました。
数百万円の借金をかかえ、何度も転職を重ねて、つねに将来への不安・恐怖を感じながら生きていました。

あの時はほんとに死のうと思ってたよ…
しかし2013年から副業としてアフィリエイトに取り組み、いまでは月に300~400万円の収益を得るまでになりました。
そう、サラリーマン給料の10倍近い収入を稼いでいるのです。
僕のような何の才能もないグータラなダメ人間でも、そんな夢のような人生逆転を実現できる!
アフィリエイトとはそんな夢のある個人ビジネスなのですね。
 よめちゃん
よめちゃんアフィリエイトは、パソコンかスマホがあれば誰でも始められるもんね!
もちろん誰でも数百万円を稼げるわけではありません。
でも月数万円の副収入を得るだけなら、そんなに難しいことではありません。
サラリーマンをしながら月30~50万円を稼いでいる人もいっぱいいます。
どうせ行動しなければ0円なのですから… まずは始めてみることが大切ですよね。
※「アフィリエイトとは?」についてもっと知りたい方はコチラ!
アフィリエイトをWordPressで始めるメリット

WordPressは世界でもっとも普及しているCMS(Webサイトを作るシステム)です。
実は、世の中にあるサイトの29.2%(3つに1つ)はWordPressで作られているんですよね。
ちなみにCMSの中でWordPressのシェア率は59.9%で、圧倒的No.1です。
 サンツォ
サンツォなぜそれほど普及しているのかというと…
初心者でも簡単に、安くサイトを作れて、たくさんの人がWordPressで成功しているからなんだよ!
 よめちゃん
よめちゃん誰も成功していないなら、こんなに世の中に普及はしないもんね。
- 初心者でも簡単にサイトが作れる
- コストがほとんどかからない
- たくさんの人が結果を出している
アフィリエイトやブログを始める方法としては、いわゆる無料ブログ(アメブロ、ライブドアブログ、はてなブログ…など)を使う方法もあるにはあるのですが、
最近では集客(SEOなどでアクセスを集めること)がとても難しくなってしまったので、正直おすすめできません。※WordPressと無料ブログをくわしく比較した記事
結論から言うと…
WordPressはアフィリエイトで稼ぐためにもっとも適している、ズバ抜けて優秀な方法なのです。
実際に有名アフィリエイター/有名ブロガーのほとんどがWordPressを利用していますからね。
WordPressアフィリエイトの費用(月800円~)

今回ご紹介するのは、たった月800円からWordPressアフィリエイトを始める方法です。
そうです。年間1万円もかからないのです。
ちなみに月800円(~1200円)がレンタルサーバー費用で、
独自ドメイン・SSL化・WordPressテーマはすべて無料の方法を紹介しています。
しかもこの「マクサン」から申し込めば500円割引になるキャンペーンも実施しています。
たぶんこれ以上にコストパフォーマンスの良い方法はないと思います。
 サンツォ
サンツォたった年間1万円なら、副業の初期投資としてはかなり安いよね!
 よめちゃん
よめちゃんアフィリエイトで年1万円の収益をあげることは難しくないから、すぐにペイ(回収)できちゃうと思うよ!
ちなみに今回利用するレンタルサーバーは、国内最速&高性能のレンタルサーバー『ConoHa WING』です。
管理画面がめちゃくちゃ分かりやすく、サポート体制も充実しており、かつコスパも超優良。
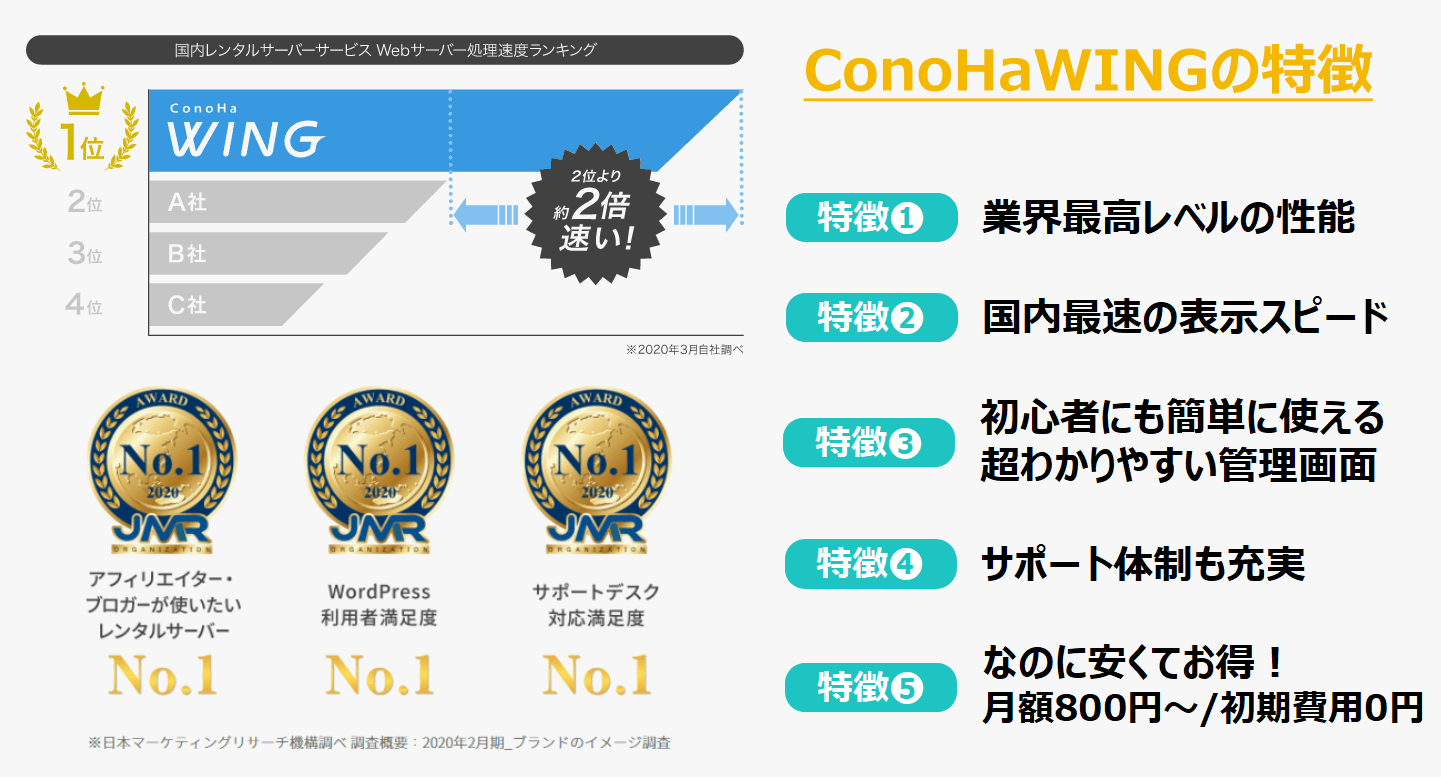
初心者はまずConoHa WINGを選んでおけば間違いないと思いますが、
他のレンタルサーバーも検討に入れたいという方は「おすすめレンタルサーバー比較」の記事もあるので、ぜひ参考にしてみてください。
WordPressでアフィリエイトサイトを作る

この章では実際にWordPressでアフィリエイトサイトを作る方法を解説します。
 サンツォ
サンツォ初心者でも最短10分でWordPressを開設できるよ!
 よめちゃん
よめちゃん超簡単で、しかも成功確率が高いおすすめの方法だから安心してね!
今回ご紹介する方法は下記の5つのステップです。
- STEP0.事前準備
- STEP1.レンタルサーバー申込(1~2分)
- STEP2.かんたんセットアップ(1分~2分)
- STEP3.お客様情報を入力(1~2分)
- STEP4.本人確認(SMS認証)(1~2分)
- STEP5.料金の支払い(1~2分)
- STEP6.サイト&管理画面を開く
※()内は所要時間の目安です。最短でこのくらい。設定状況などの外的要因や入力不備などがあるともっと長くなります。
STEP0.事前に準備しておくもの
実際の手順に入る前に、事前に準備しておくものを書き出してみました。
- スマートフォン
- クレジットカード
- カスタマーサポートの連絡先
スマートフォンは本人確認(SMS認証)に必要となります。
クレジットカードはレンタルサーバーの支払いに必要です。
※Amazonペイ、Paypal、銀行決済、コンビニ支払いなども利用できます。
 よめちゃん
よめちゃん困った時は、下記のサーバー会社の連絡先に問い合わせしてみてね!
- メールサポート(24時間365日)
- チャットサポート 受付時間10:00~18:00(平日のみ)
- 電話サポート:03-6702-0428 受付時間10:00~18:00(土日祝を除く)
※音声ガイダンスで進むと担当に繋がります。
STEP1.レンタルサーバーの申し込み

レンタルサーバーの申し込み(アカウント開設)をします。
1-1.レンタルサーバーの公式サイトへ
まずはConoHaWINGの公式サイトにアクセスします。下記ボタンをクリックしてください。
\500円割引はマクサンだけ/
初心者でもたった10分でWordPressを開設!
※マクサン特典(500円割引の詳細)を見る
上記ボタンからお申し込みいただいた方は、ConoHa WINGのレンタルサーバー料金が自動的に500円割引になります。この「マクサン」だけの限定クーポンです。「新規開設」「他社サーバーからの乗換」の両方が対象になります。WINGパックの場合は前払い料金が自動的に500円引きに、WINGパック以外は初月料金が自動的に500円引きになります。
※期間限定キャンペーンでレンタルサーバーが最大62%OFF
ConoHa WING は 2022年10月4日(火)16:00 までの期間、「ConoHa WING 4周年記念キャンペーン」を開催中。キャンペーン期間中、レンタルサーバーの料金タイプ「WINGパック」の12カ月以上を新規で申し込むと、通常料金から最大62%OFF、月額493円からWINGパックをご利用いただけます。この記事に紹介している方法で割引が適用されますよ!
1-2.レンタルサーバーのアカウント開設
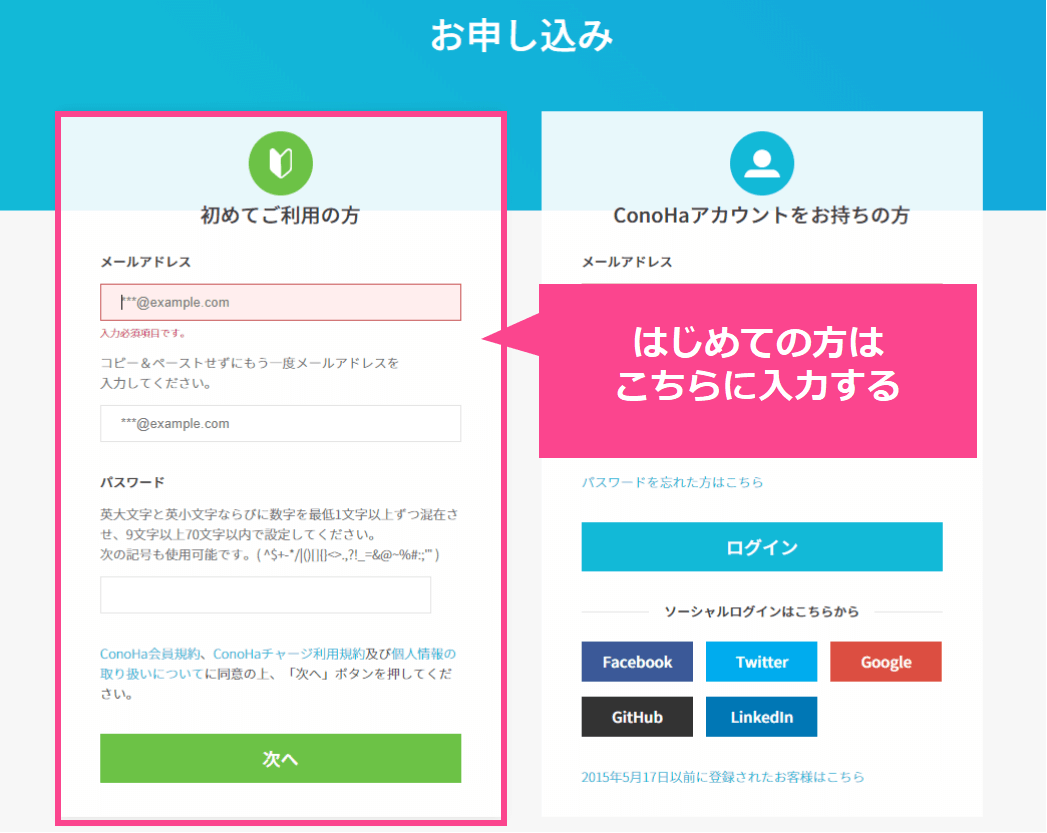
すると、上記のような画面が表示されるので、ConoHaのアカウントをもっていない方は初めてご利用の方に入力してください。
メールアドレスとパスワードを入力し、「次へ」をクリックします。
 サンツォ
サンツォこれでアカウントが作れたよ!
※書かれている文言やページデザインはその時々で変更になる可能性があります。以下同様です。
STEP2.プラン選択&かんたんセットアップ

レンタルサーバーのプランと期間を選択し、その後にWordPressのインストールや設定を行ないます。
2-1.レンタルサーバーの料金タイプ・プラン・契約期間を選択
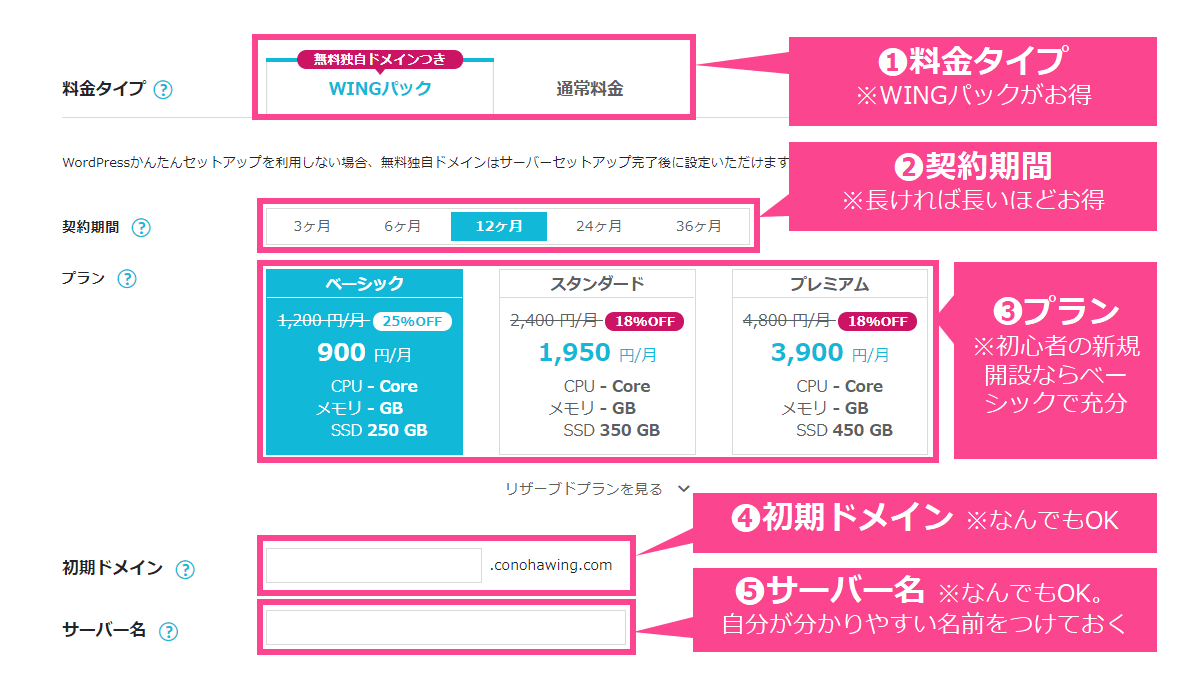
料金タイプは「通常料金」と「WINGパック」の2種類ありますが、おすすめは「WINGパック」です。
- 独自ドメインが1本無料
- 契約期間によって最大33%割引
下記のように契約期間ごとに割引が適用されます。
さらに「独自ドメイン」を無料でもらえてしまうので… つまりWINGパックは超お得!ってことですね。
| 契約期間 | 通常料金(単月) | 3ヶ月 | 6ヶ月 | 12ヶ月 | 24ヶ月 | 36ヶ月 |
|---|---|---|---|---|---|---|
| 割引率 | ― | 8%OFF | 16%OFF | 25%OFF | 29%OFF | 33%OFF |
| 月額料金 | 1,200円 | 1,100円 | 1,000円 | 900円 | 850円 | 800円 |
| 月額料金 | 0円 | 0円 | 0円 | 0円 | 0円 | 0円 |
 よめちゃん
よめちゃん期間はどのくらいにすべき?
 サンツォ
サンツォ何ヶ月でもOKだよ!
…でも最低限1年は続けてほしいから12ヵ月でいいんじゃないかな?
プランは「ベーシック」でOK。
アフィリエイト初心者がまったくの新規でWordPressを始めるなら、「ベーシック」で充分です。
 サンツォ
サンツォあとから簡単にプラン変更できるから安心してね!
上記のとおり❶~❺を入力してください。
2-2.WordPressかんたんセットアップ
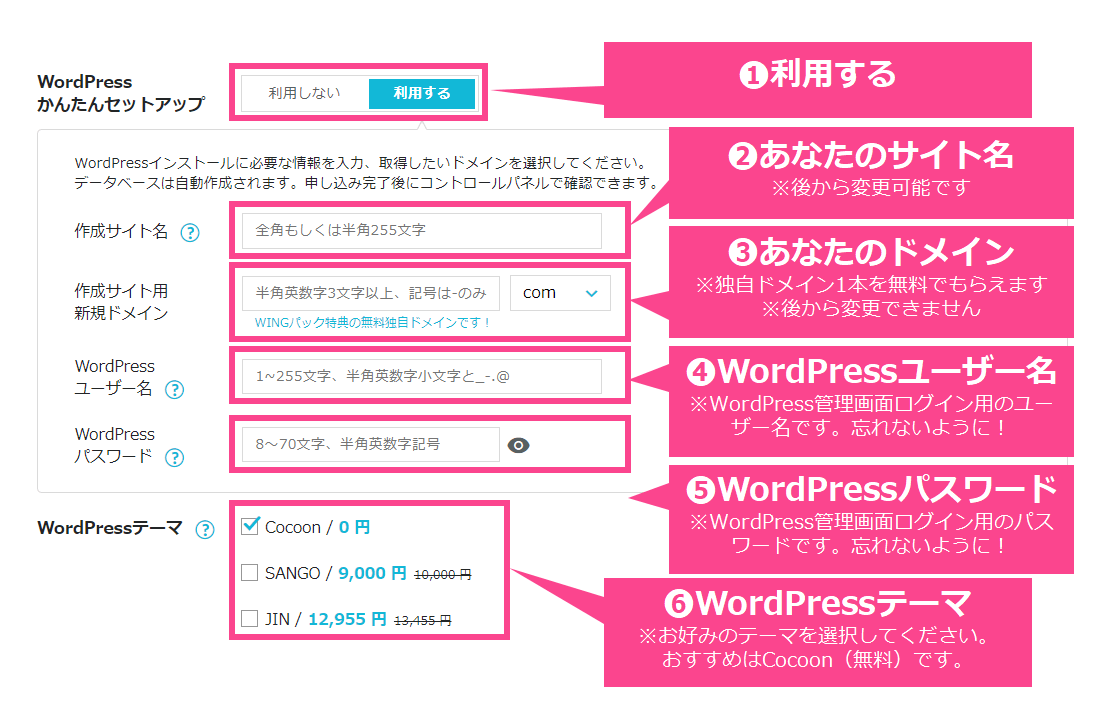
画面の下にスクロールすると上記のような画面が出てきます。
❶かんたんセットアップは「利用する」を選択。
❷作成サイト名は、あなたがこれから作るWordPressサイトのサイト名を入力します。
※まだ決めていない人は仮でもOK。あとから変更できます。
❸独自ドメインが1本無料でもらえるので、左側(セカンドレベルドメイン)に好きな文字列を入力し、
右側(トップレベルドメイン)はリストから好きなものを選択してください。
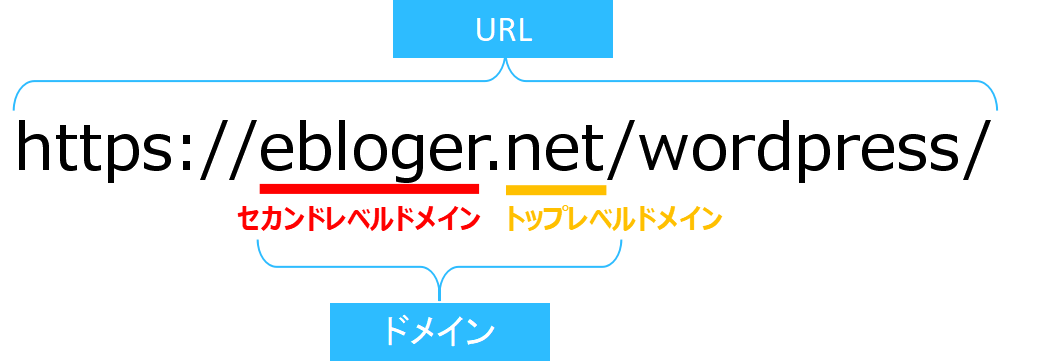
 よめちゃん
よめちゃんドメインはサイト名と一致(または似たもの)にするといいよ!
 サンツォ
サンツォ短くて覚えやすいものがおすすめ! 日本語じゃなく英字にしよう!
WordPress管理画面の❹ユーザー名、❺パスワードを入力します。
 よめちゃん
よめちゃん後で必要になるので忘れないように注意!心配ならメモなどで控えておこうね。
 サンツォ
サンツォセキュリティ面を考慮して、他人から推測されにくいものにしよう!
❻WordPressテーマを選択します。
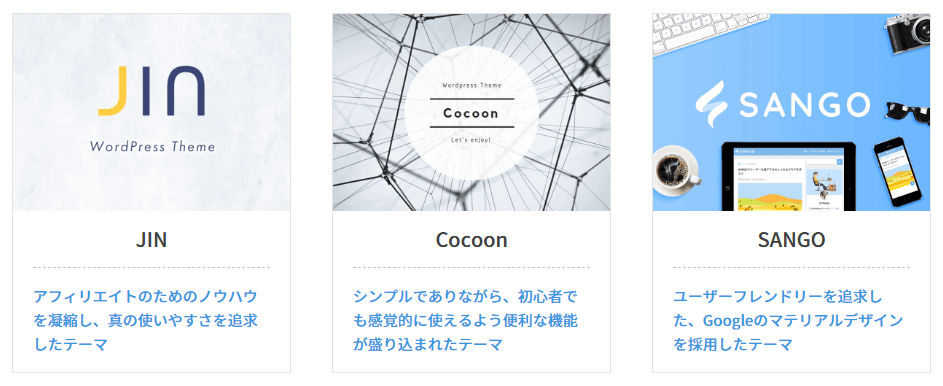
アフィリエイト初心者におすすめするのはCocoonです。
無料なのに有料テーマなみの高機能/高性能さを誇る無敵のテーマです。
2-3.確認して次へ進む
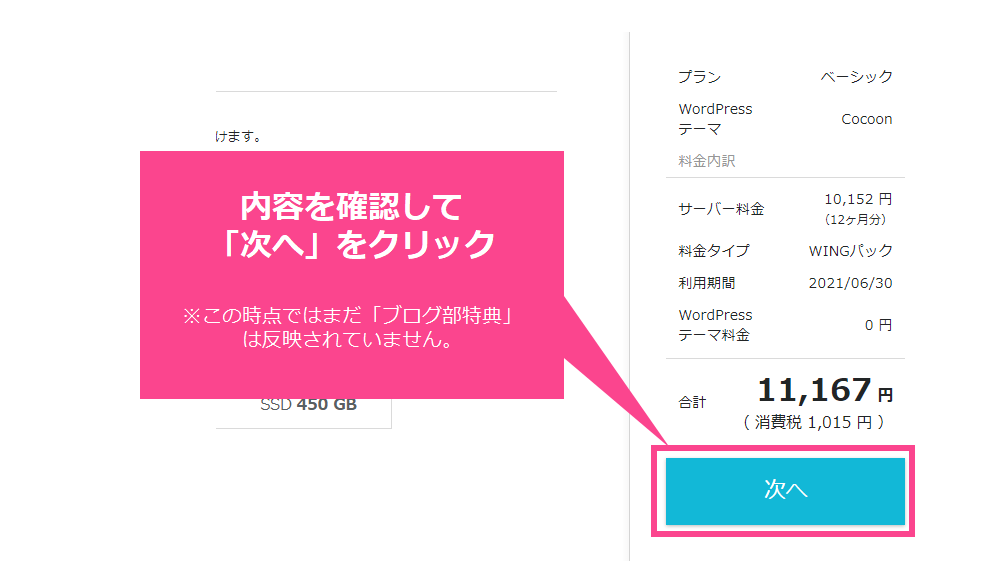
画面右側に選択した内容と、料金が計算されているので確認してください。
問題なければ「次へ」をクリックします。
※この時点ではマクサン特典の500円割引は反映されていません。ここから500円を引いた金額がお支払い金額です。
STEP3.お客様情報を入力
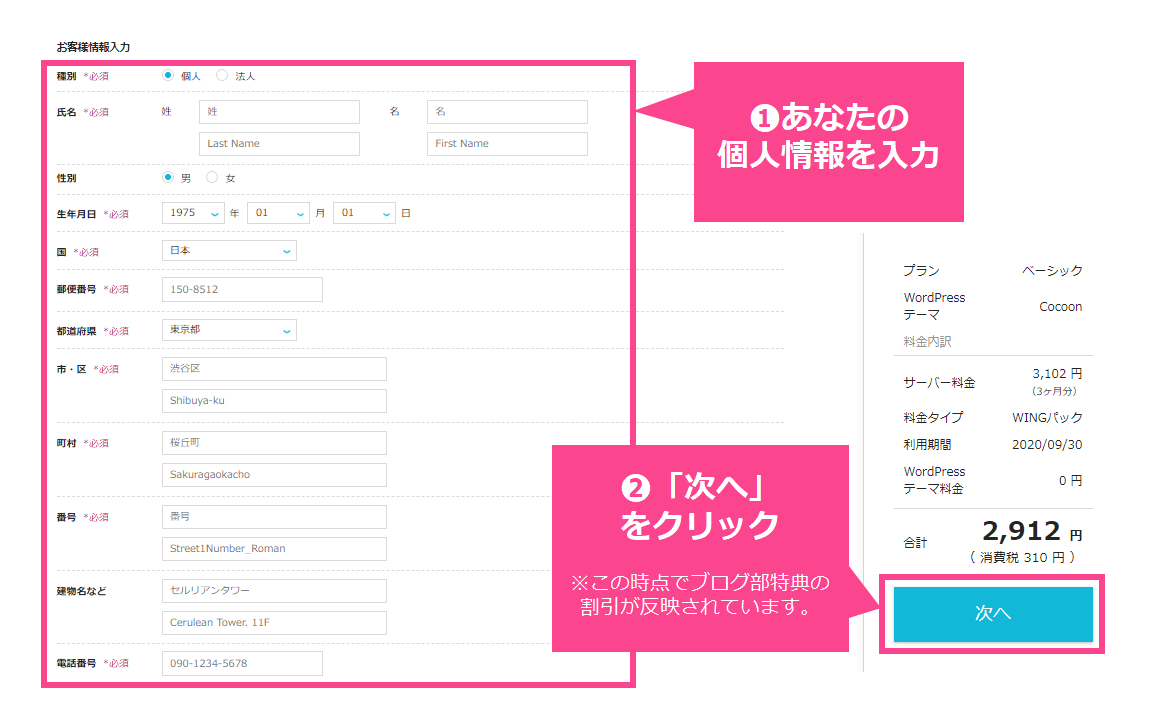
❶氏名・生年月日・住所… などを入力します。
❷問題なければ「次へ」をクリックしてください。
※この時点でマクサン特典の500円割引が反映されます。
 よめちゃん
よめちゃん個人情報は公開されないので安心してね!
STEP4.本人確認(SMS認証)

SMS(ショートメッセージ)による本人確認をおこないます。
4-1.スマホの電話番号を入力
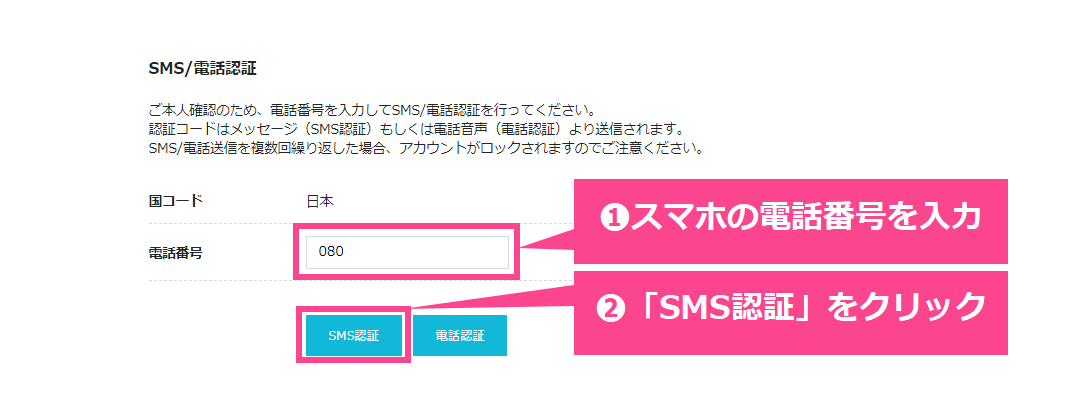
電話による音声認証もできますが、ここではSMS(ショートメッセージ)を選択します。
あなたのスマホの電話番号を入力し「SMS認証」ボタンをクリックしてください。
4-2.スマホの電話番号を入力
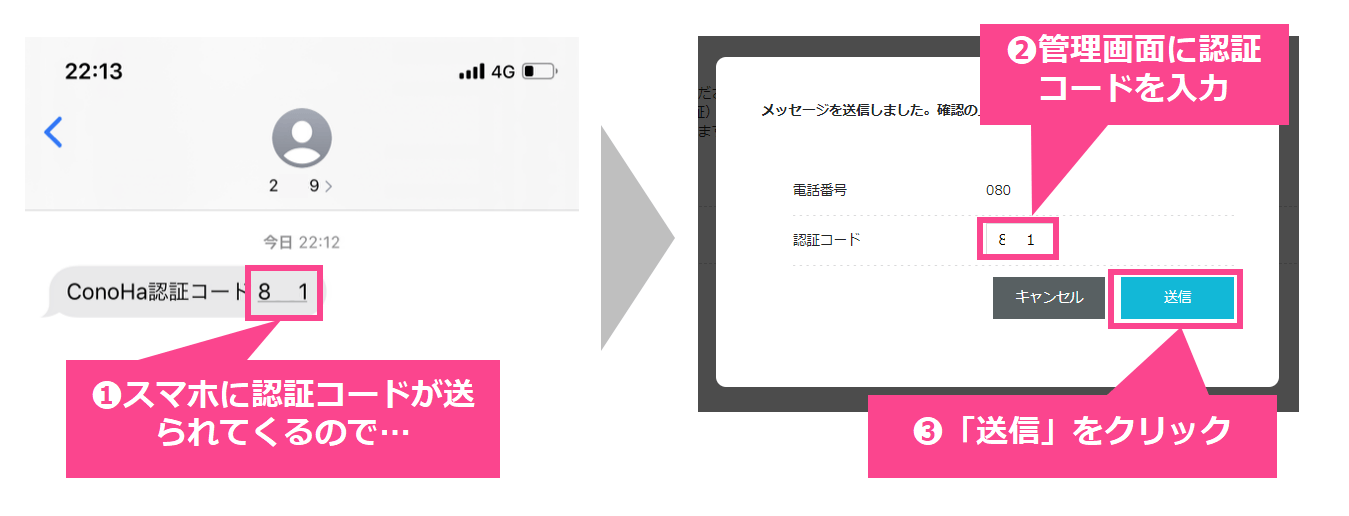
❶スマホに認証コードが記載されたSMS(ショートメッセージ)が送られてくるので、
❷先ほどの公式サイト(上記ポップアップが表示されている)に認証コードを入力。
❸送信ボタンをクリックします。
 サンツォ
サンツォ画面左下に「完了しました」というポップアップが表示されるよ。
STEP5.料金の支払い

レンタルサーバー料金の支払いをおこないます。
5-1.クレジットカード情報を入力
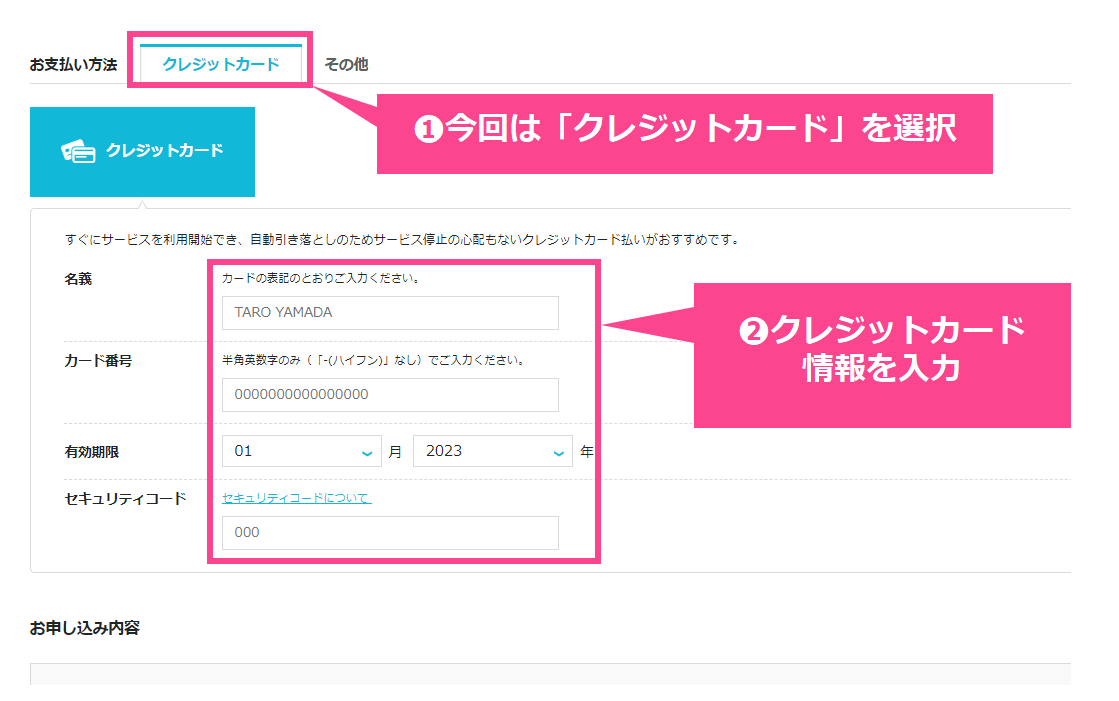
お支払い方法を入力します。
今回はクレジットカードで支払うので、❶クレジットカードを選択し、❷カード情報を入力してください。
 よめちゃん
よめちゃんお支払い方法にはいくつかの方法があるよ!
 サンツォ
サンツォクレカがもっとも便利で更新時の払い忘れのリスクもないので、なるべくクレカにしよう!
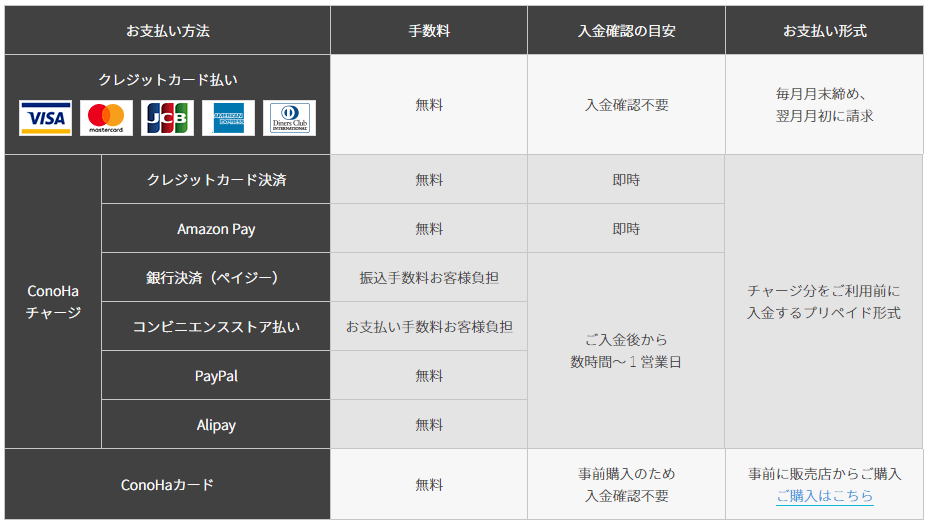
※引用:ConoHaWINGご利用の流れ
5-2.入力内容を確認し申し込み
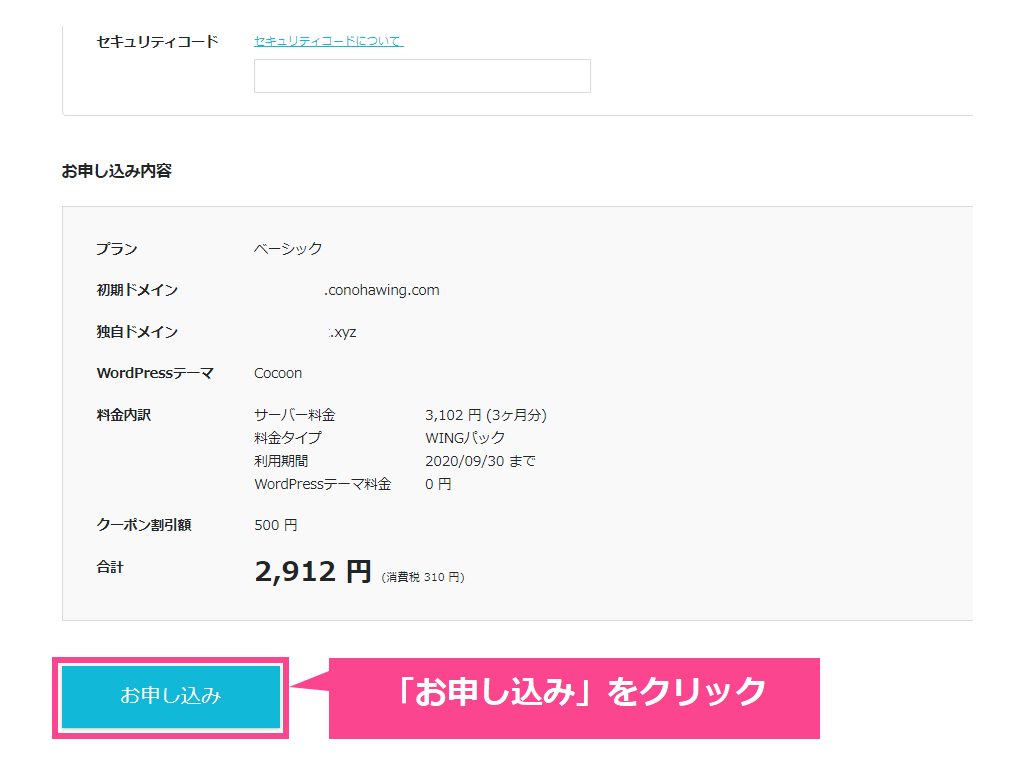
入力した内容が正しいかどうかを確認し、最後に「お申し込み」をクリックします。
5-3.WordPress開設完了
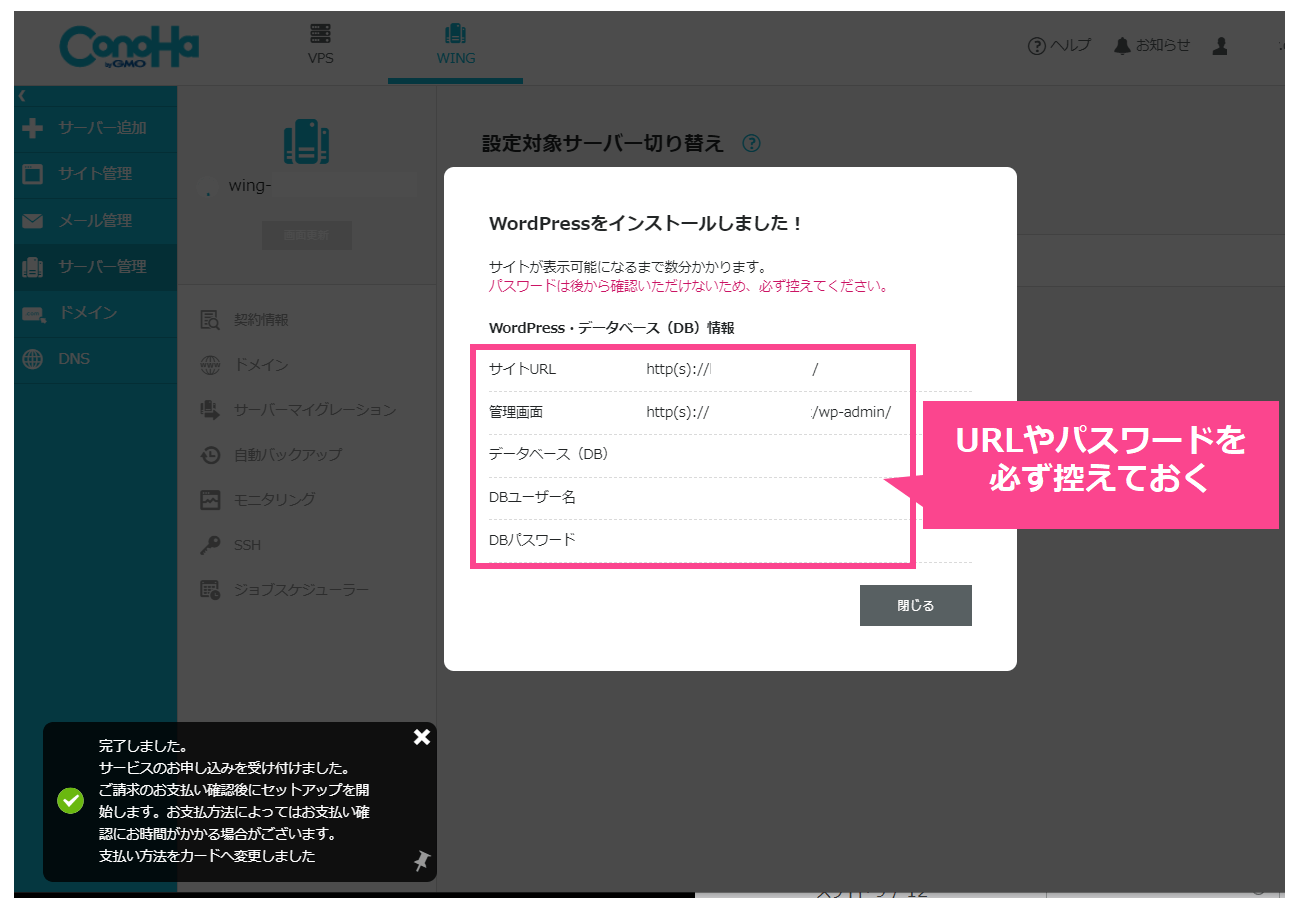
これであなたのWordPressアフィリエイトサイトが開設されました!
 よめちゃん
よめちゃんとっても簡単だったでしょ?
 サンツォ
サンツォ念のためちゃんとWordPressが作動しているかを確認してみよう!
5-4.WordPressの作動を確認
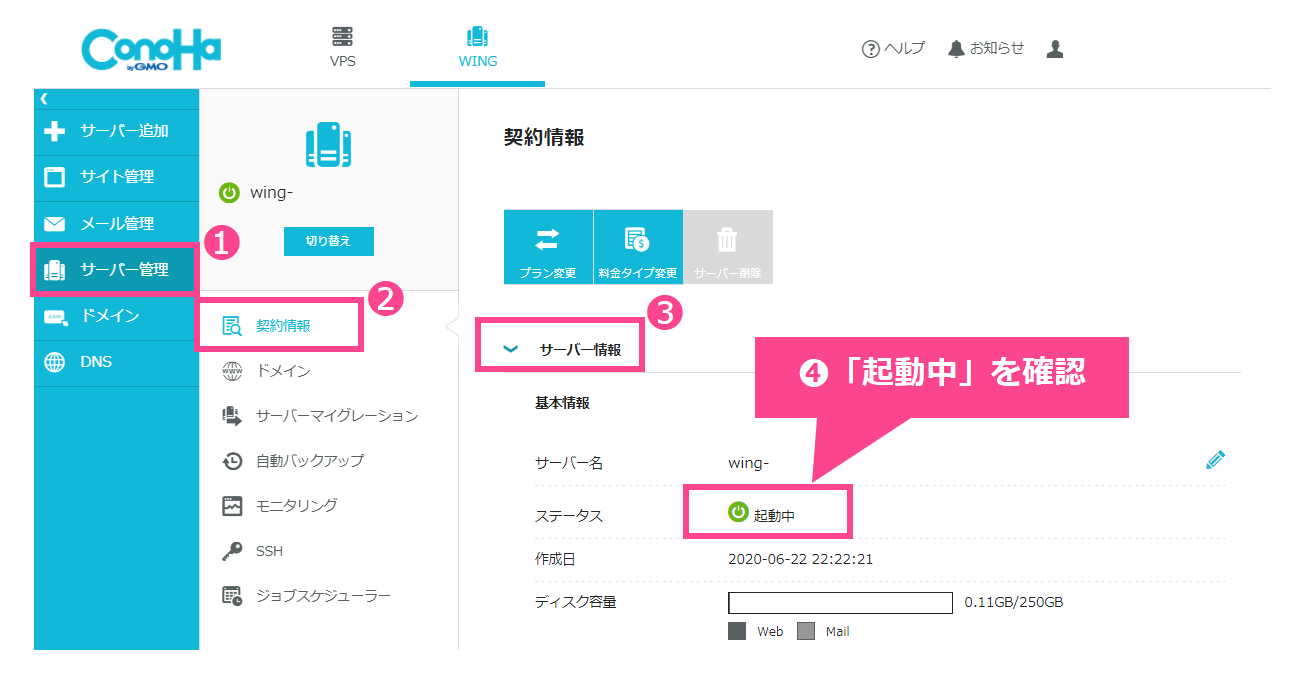
❶サーバー情報 → ❷契約情報 → ❸サーバー情報 へと進み、サーバーのステータスが「起動中」になっていることを確認しましょう。
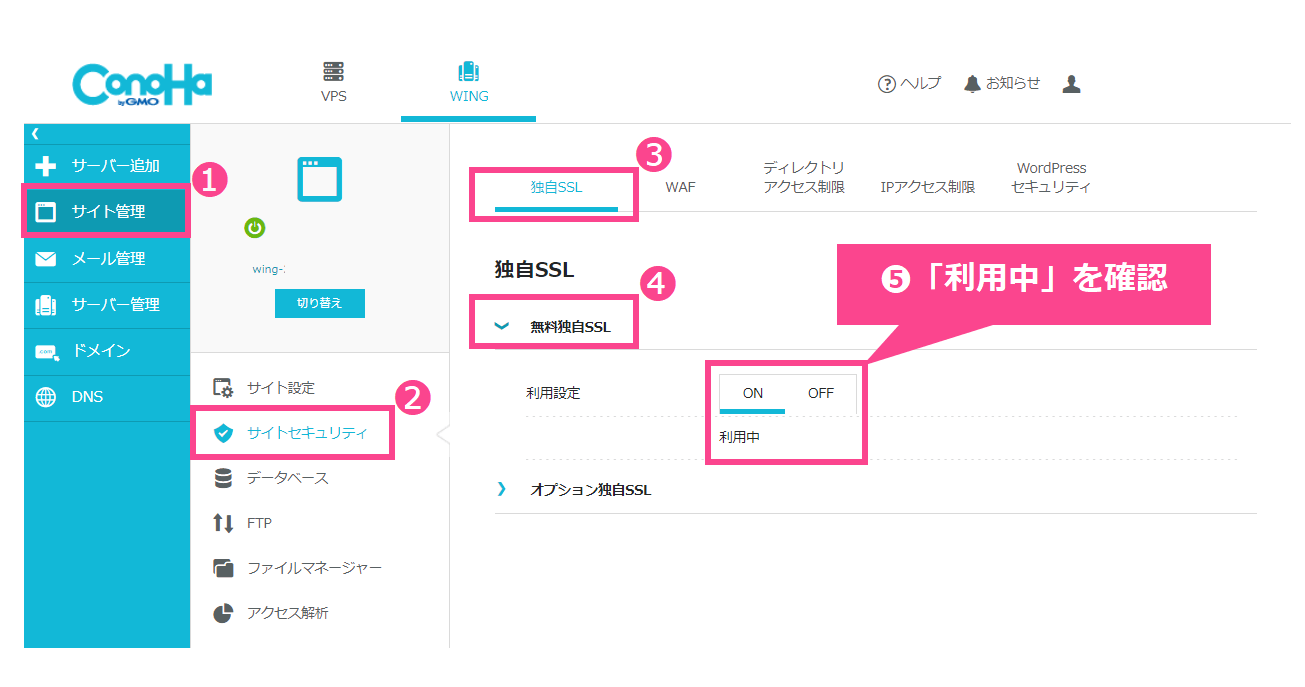
次に、❶サイト管理 → ❷サイトセキュリティ → ❸独自SSL →❹無料独自SSL へと進み、❺SSLが「ON」「利用中」になっていることを確認しましょう。
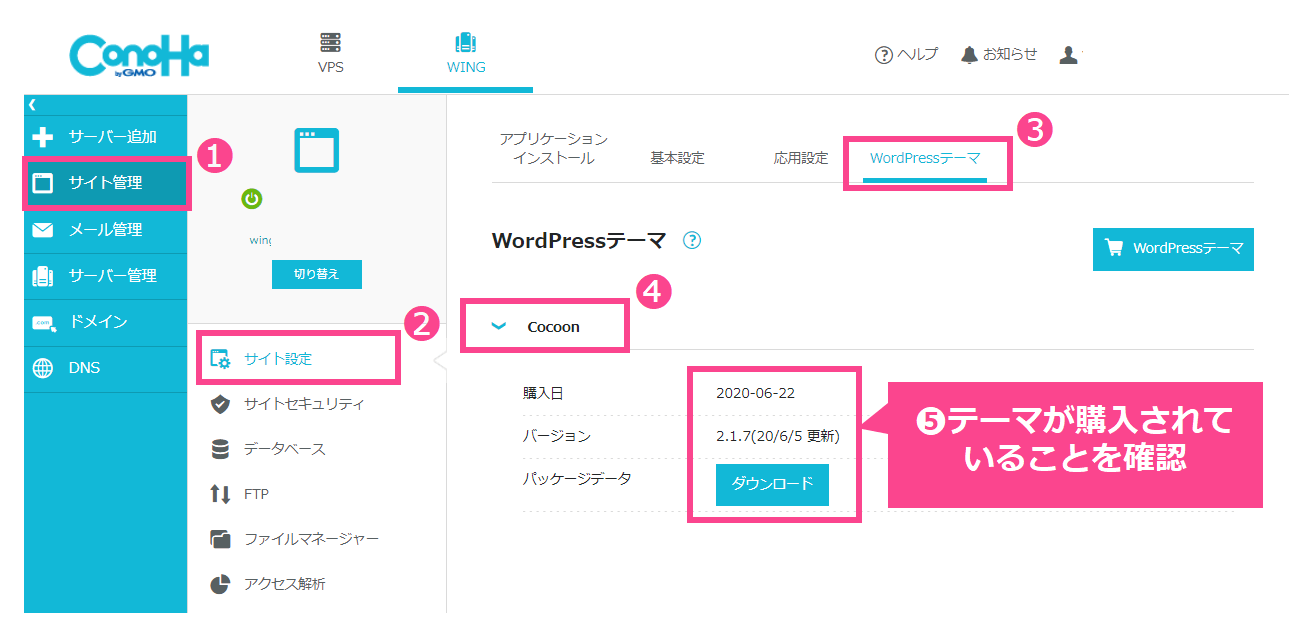
❶サイト管理 → ❷サイト設定 → ❸WordPressテーマ → ❹Cocoon へと進み、❺テーマが実際に購入されたか(Cocoonは0円ですが)を確認しましょう。
STEP6.WordPressサイトを開く&管理画面にログイン

本章ではあなたのWordPressアフィリエイトサイトへのアクセス方法や
WordPress管理画面へのログイン方法について解説します。
6-1.WordPressサイトURL&管理画面URL
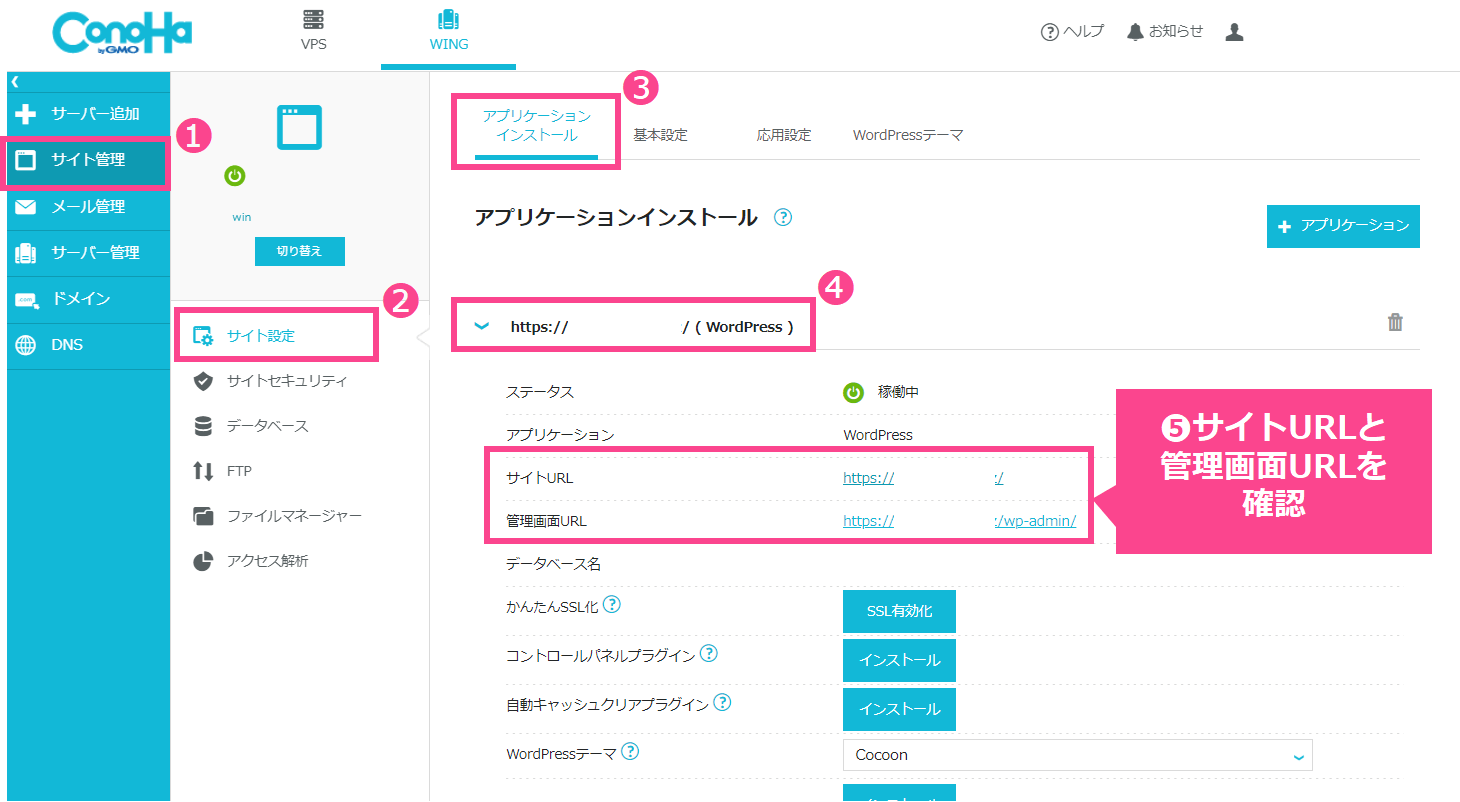
レンタルサーバーの管理画面から、❶サイト管理 → ❷サイト設定 → ❸アプリケーションインストール → ❹作成したアフィリエイトサイトのURLを選択します。
❺の部分からサイトURLと管理画面(ログイン)URLを確認することができます。
- サイトURL(あなたのWordPressサイトのURL)
- 管理画面URL(あなたのWordPress管理画面のURL)
 よめちゃん
よめちゃん忘れないようメモを取るか、ブックマークをしておこうね!
 サンツォ
サンツォ管理画面URLを万が一忘れちゃった場合は、サイトURLの末尾に /wp-admin/ を付けると、ログインページに偏移できるよ!
実際に「サイトURL」をクリックしてあなたのWordPressアフィリエイトサイトを開いてみましょう。
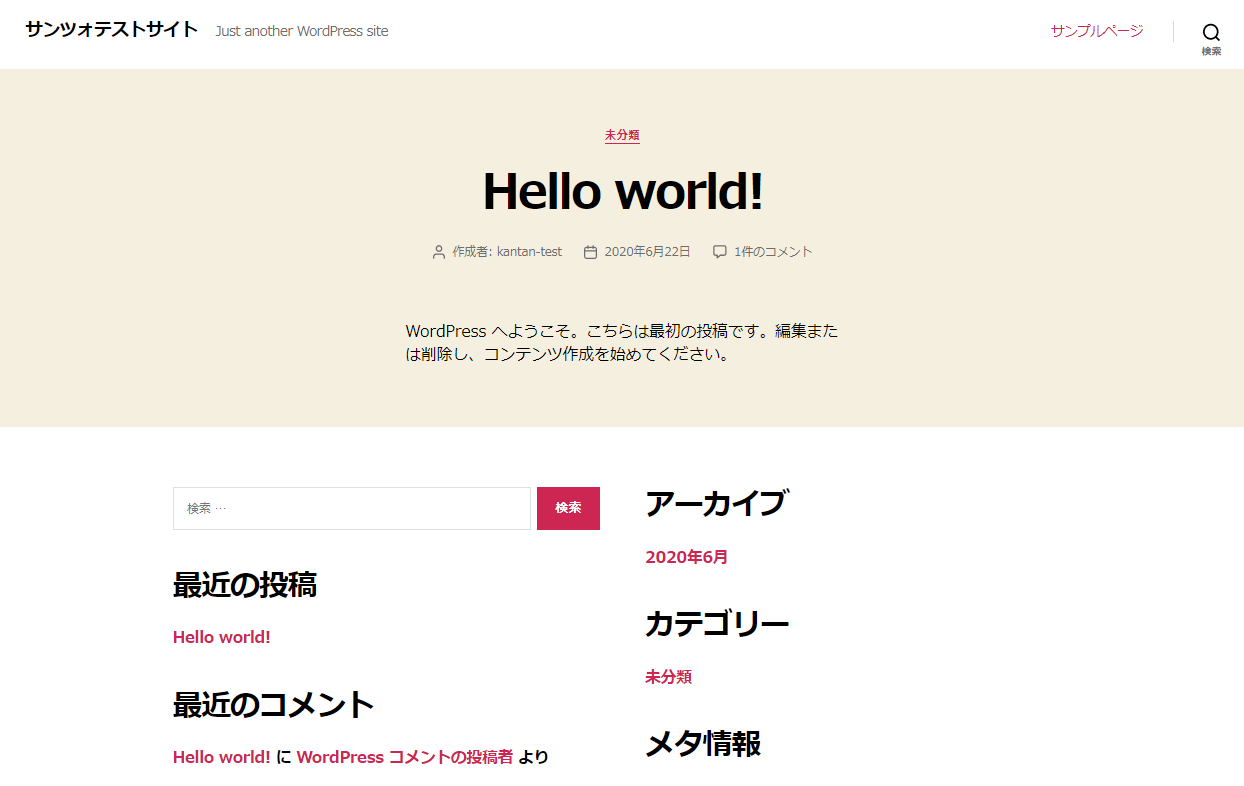
これが今回作成したあなたのWordPressサイトです。

…ダサい。。
まあこれはデフォルト(初期設定)のテーマ(デザインスキン)なのでしょうがないね。。
次は、ためしに実際に管理画面にログインして、テーマを変更してみましょう!
6-2.管理画面ログイン&テーマの変更
先ほどの「管理画面URL」をクリックしてログインページを開いてください。
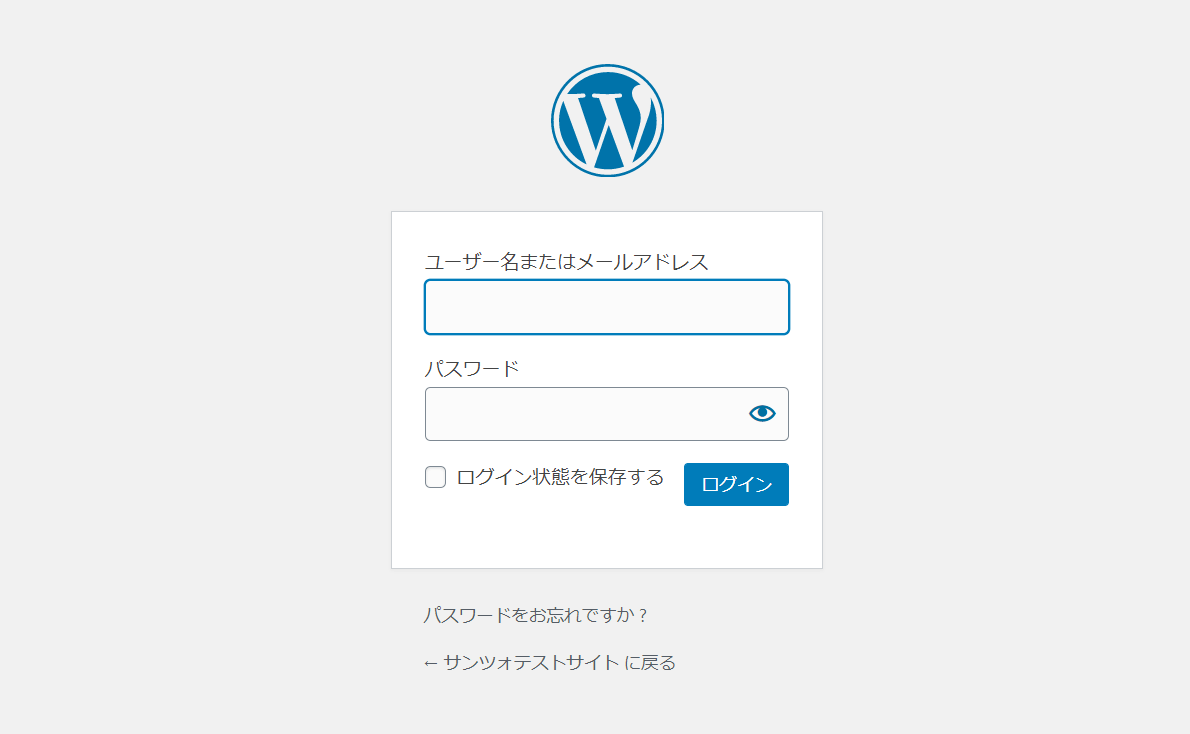
これがWordPress管理画面のログインページです。
2-2で入力したユーザー名とパスワードを入力し、「ログイン」ボタンをクリック。
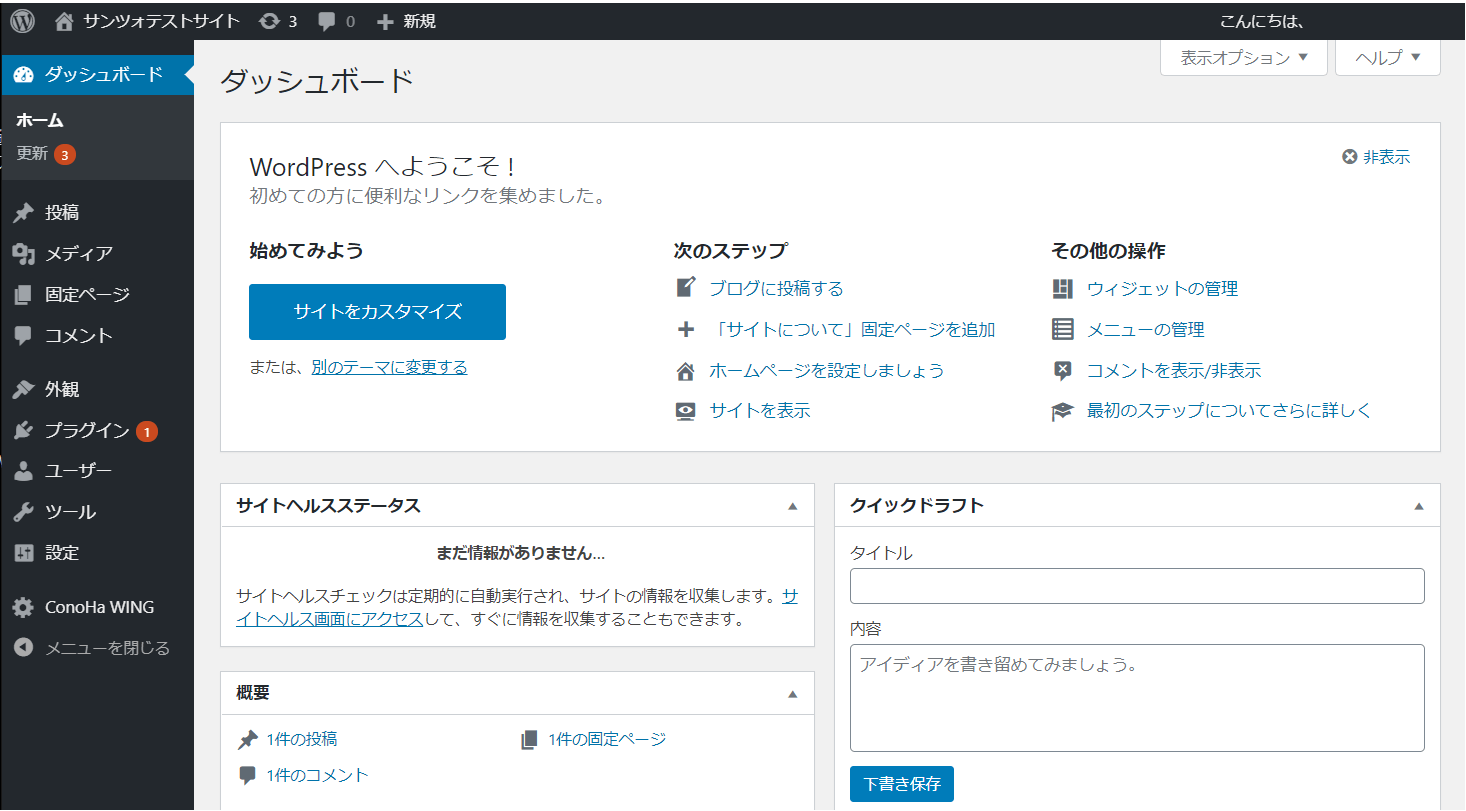
管理画面にログインできました!
続いてWordPressのテーマを変更してみましょう。
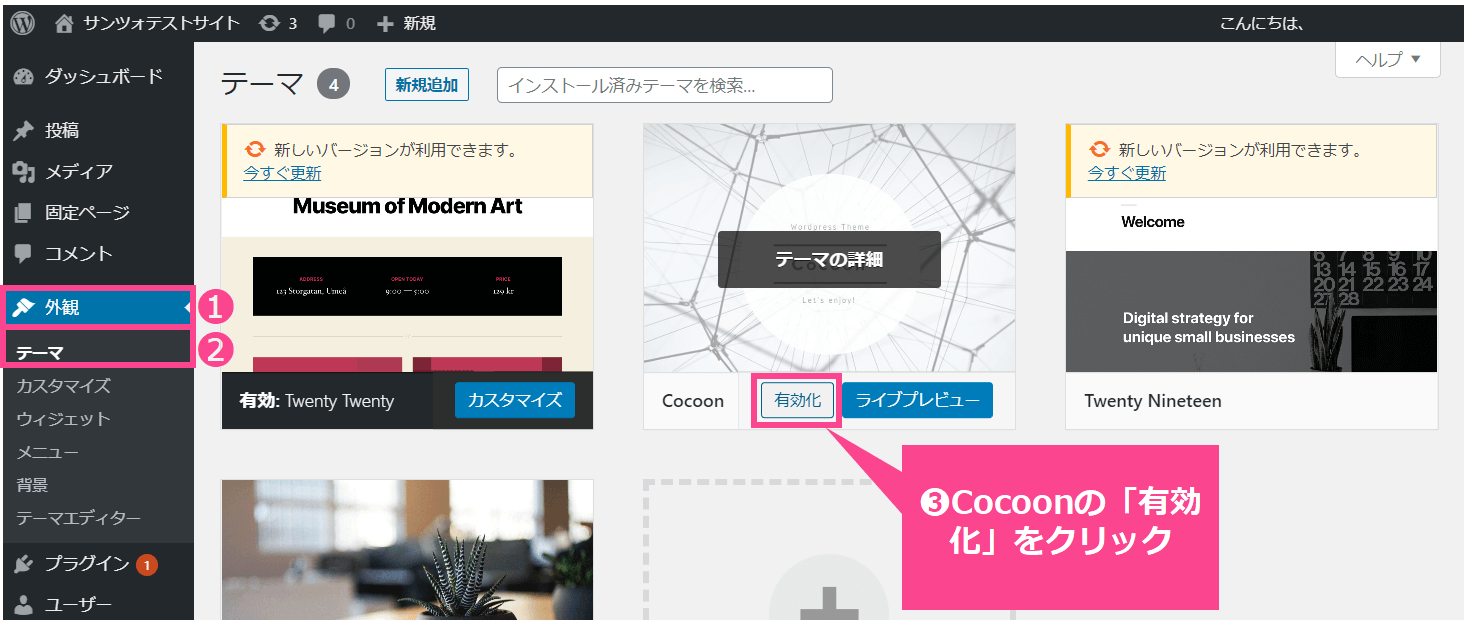
❶外観 → ❷テーマ の順に進み、❸Cocoonがあらかじめインストールされているので「有効化」をクリックします。
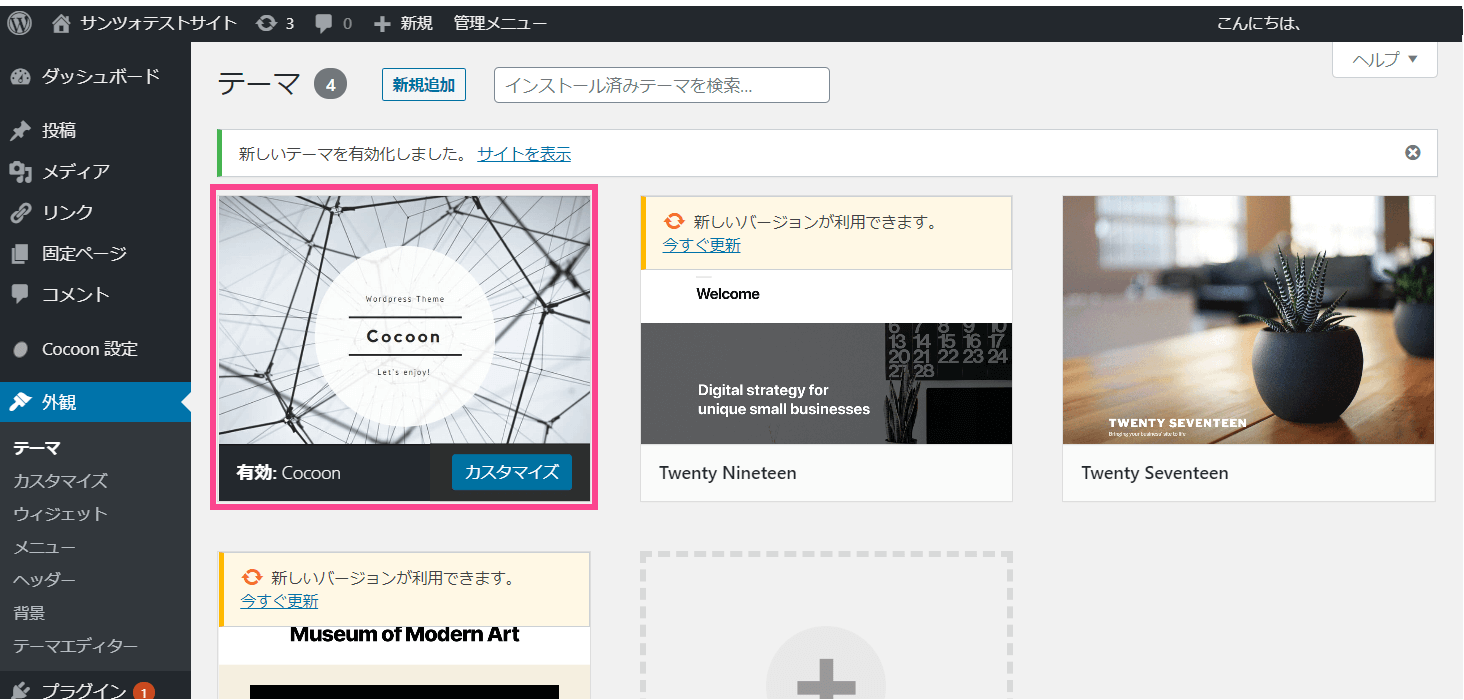
Coconが有効化できました。
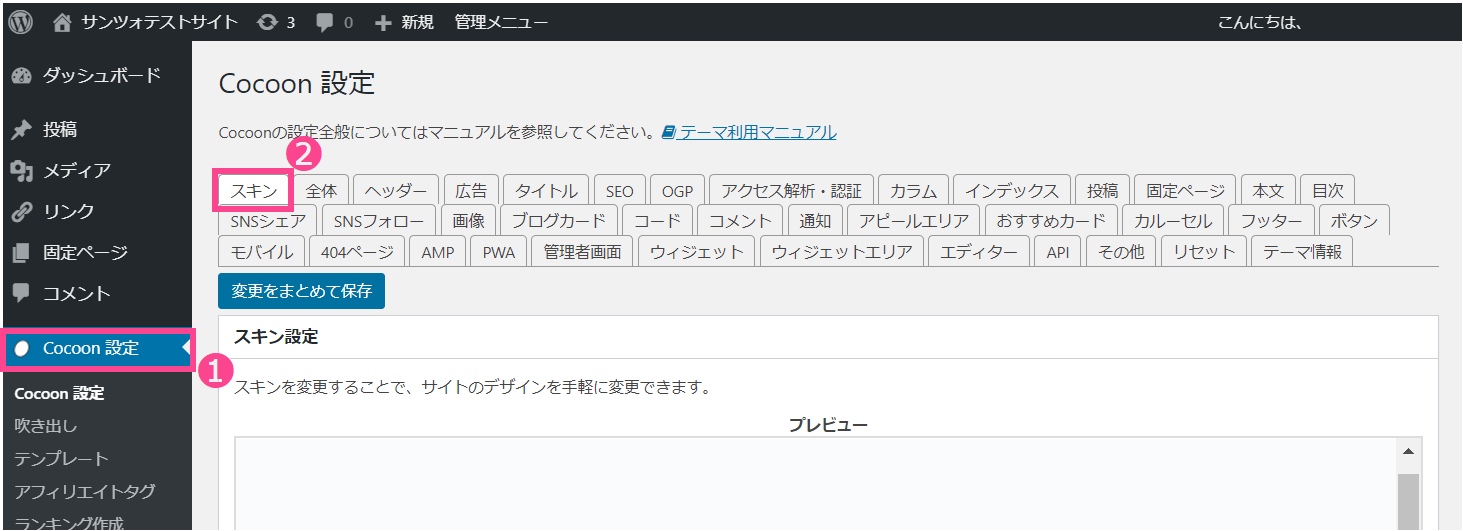
次にスキンを変更します。
1つのテーマの中にも、さまざま種類のデザインがありますので、スキンを変更することで切り替えることができます。
❶Cocoon設定 → ❷スキン の順に進みます。
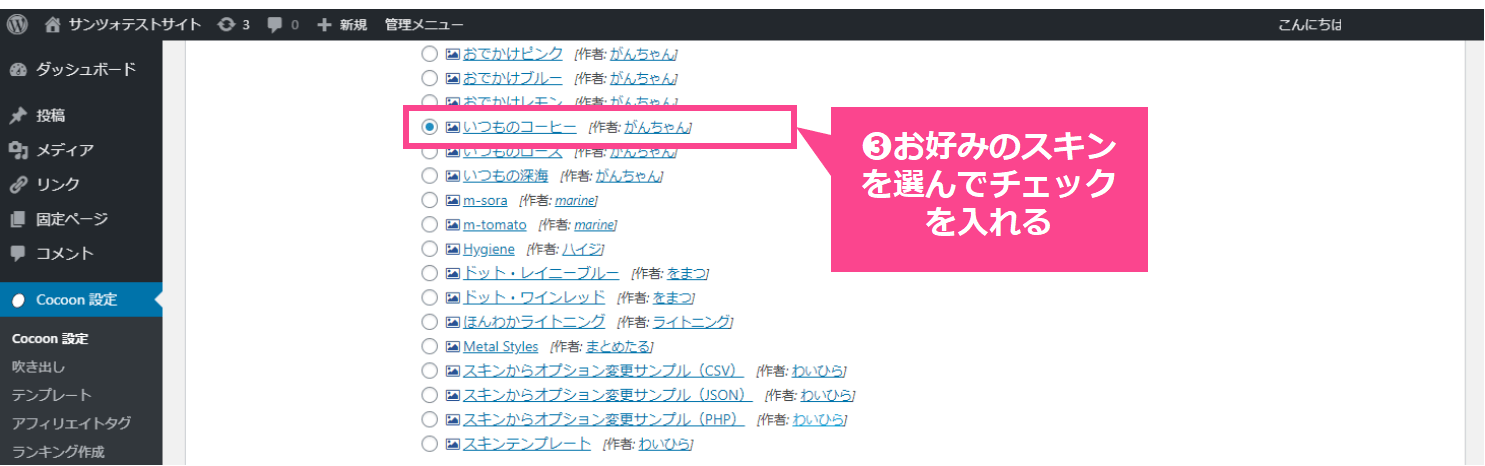
画面を下にスクロールすると、スキンの一覧が出てきます。
画像マークにマウスオーバーする(カーソルを合わせる)とプレビューを見ることができるので、お好みのスキンを選んでチェックを入れましょう。
 よめちゃん
よめちゃん今回は「いつものコーヒー」というスキンを選んだよ!
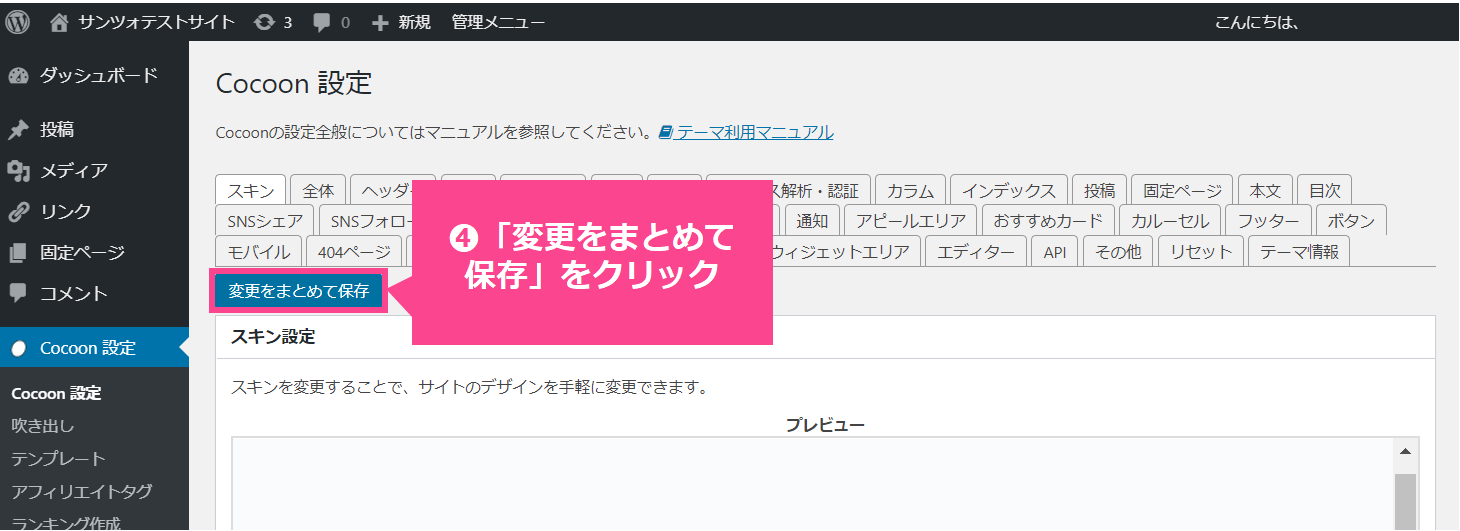
❹「変更をまとめて保存」をクリックします。
画面の上または下にボタンがあります。
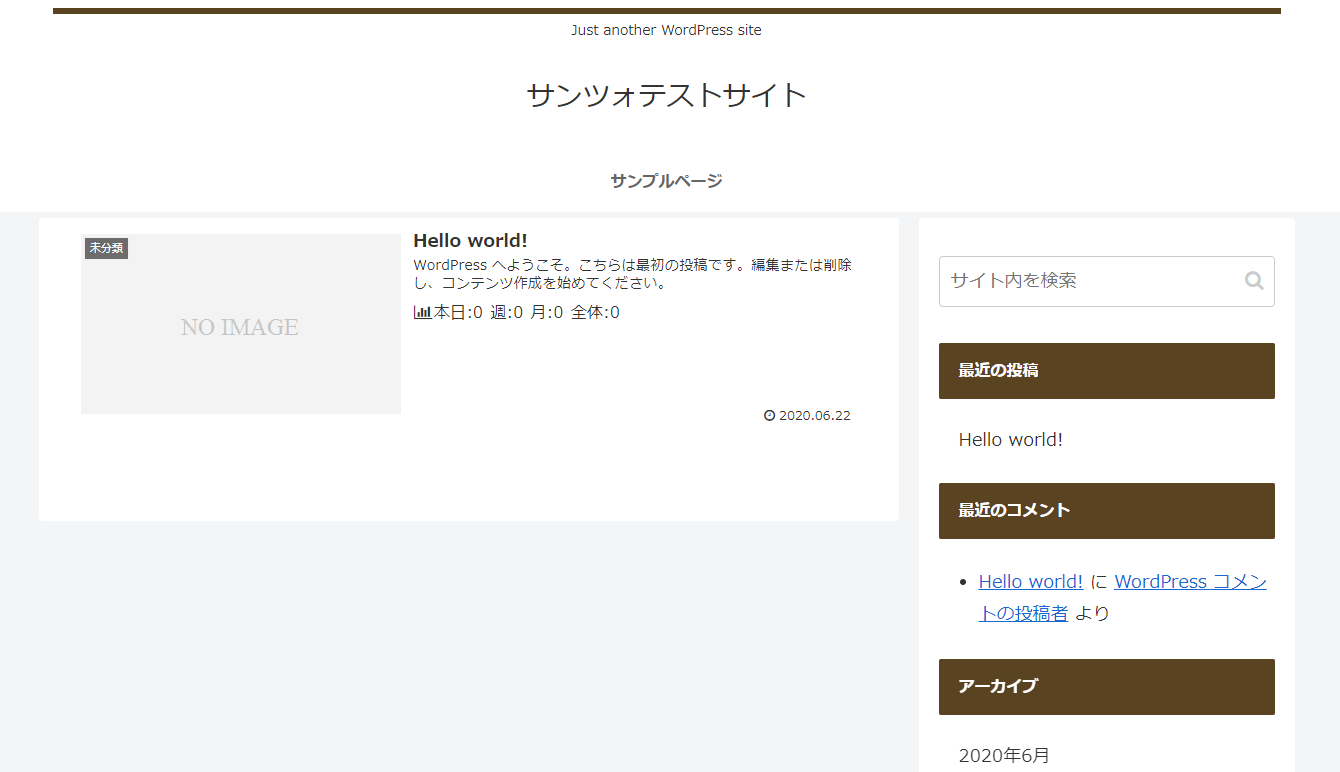
これでテーマとスキンの変更が完了しました!
 よめちゃん
よめちゃんシンプルだけどおしゃれな色味のデザインね!
 サンツォ
サンツォロゴを入れたり、記事を入れたりしていけばもっとおしゃれになるよ!いろいろ設定を変更しつつ、好みのデザインに仕上げていってね!
※「WordPressかんたんセットアップ」では、Cocoonの親テーマしかインストールされません。デザインをカスタムする際には、かならず子テーマにカスタムを加えるようにしましょう。Cocoonの子テーマはこちらからダウンロードし、外観 → テーマ → 新規追加 → テーマのアップロード → ファイルを選択してインストール → 有効化 の順に進めてください。
最低限やっておくべきWordPress初期設定

この章では、WordPressアフィリエイトを始めたばかりの初心者がまずはやっておくべき初期設定について解説します。
WordPressの設定はいつでも変更することができますが、ある程度記事を公開してまってから変更すると影響範囲が大きくなっちゃいますよね…。
あとで後悔しないためにも、WordPressアフィリエイトを開設した時点で設定しておきましょう。
WordPressプラグインを追加
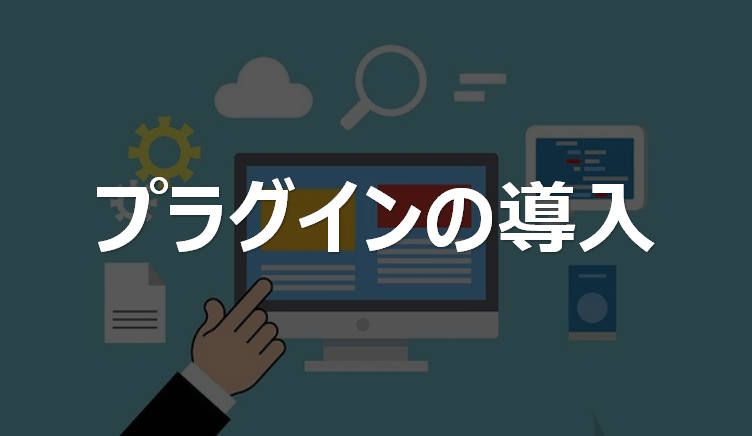
WordPressの魅力はなんといっても多種多様なプラグインです。
プラグインはあなたのWordPressアフィリエイトサイトにさまざまな機能を追加することができます。
例えば…
- WordPressの表示を高速化する
- SNSのシェアボタンを表示
- アップロードした画像を自動で圧縮
- PVを自動計測し人気記事一覧を表示
…などなど。
「プラグインでできないことはないんじゃないか?」ってくらい、あらゆる種類の機能をWordPressアフィリエイトサイトに追加することができるんです。
初心者におすすめのプラグインは?
WordPressでアフィリエイトを始めたばかりの初心者さんにおすすめのプラグインは、下記の記事にくわしく紹介しています。

ちなみに、プラグインはとても便利な仕組みですが、WordPressにインストールするのは10~15個までにしておきましょう。
プラグインが多すぎるとサイトの表示スピードが遅くなったり、プラグイン同士が干渉し合って不正な動作をすることもあります。
 サンツォ
サンツォあとは評価が低いプラグインとか、更新(アップデート)がしばらくされていないプラグインも避けた方がいいよ!
プラグインのインストール手順
プラグインをWordPressにインストールして使用できるようにするには、下記の手順で進めていきます。
- 管理画面のプラグイン → 新規追加へ
- プラグインを検索する
- 今すぐインストール
- 有効化する
- 設定が必要なものは設定を行う
具体的な手順は、後述の「XMLサイトマップを作成する」に画像付きで解説していますので、ぜひ参考にしてみてください。
パーマリンクの設定

パーマリンクとは各ページ個別のURL後半部分のことです。
このページであれば[wordpress-affiliate]の部分がパーマリンクですね。
パーマリンクを途中で変更してしまうと過去記事のURLがすべて変わってしまうので、
せっかく他サイトからリンクを貼られていたり、読者がブックマークしてくれていても、すべてエラーになってしまいます。
またURLが変更されると、それまでに検索エンジンから受けた評価もリセットされてしまいます。
 よめちゃん
よめちゃんつまり後からパーマリンクを変更すると、デメリットがたくさんあるってことね。。
 サンツォ
サンツォその通り!
だからなるべくパーマリンクは開設時点で好みのものに設定しておくほうががいいよ!
パーマリンクの設定手順
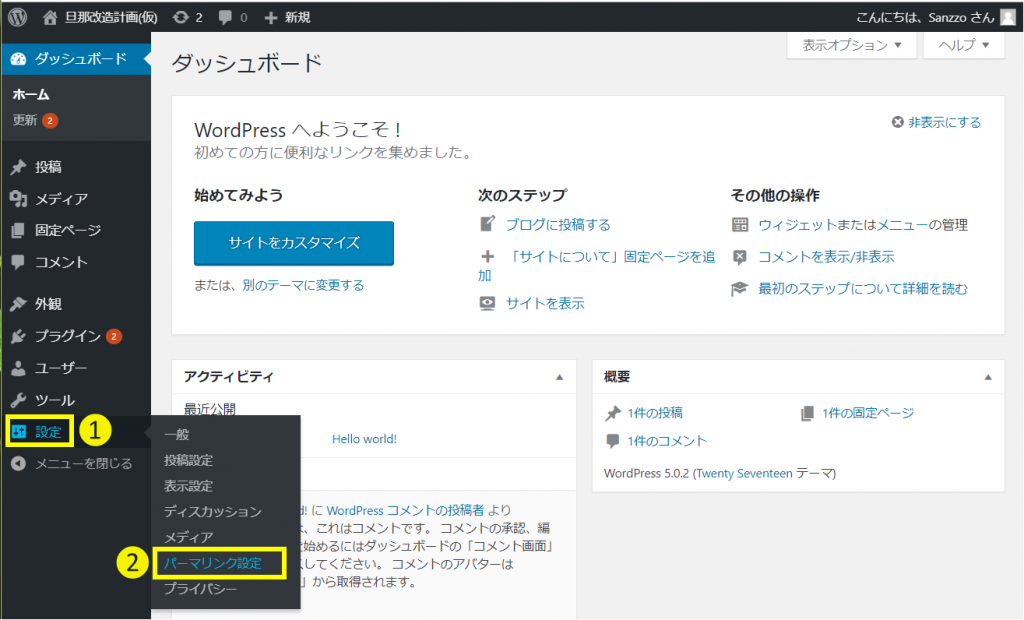
管理画面にログインし、ツールバー左下の ❶設定→ ❷パーマリンク設定と進んでください。
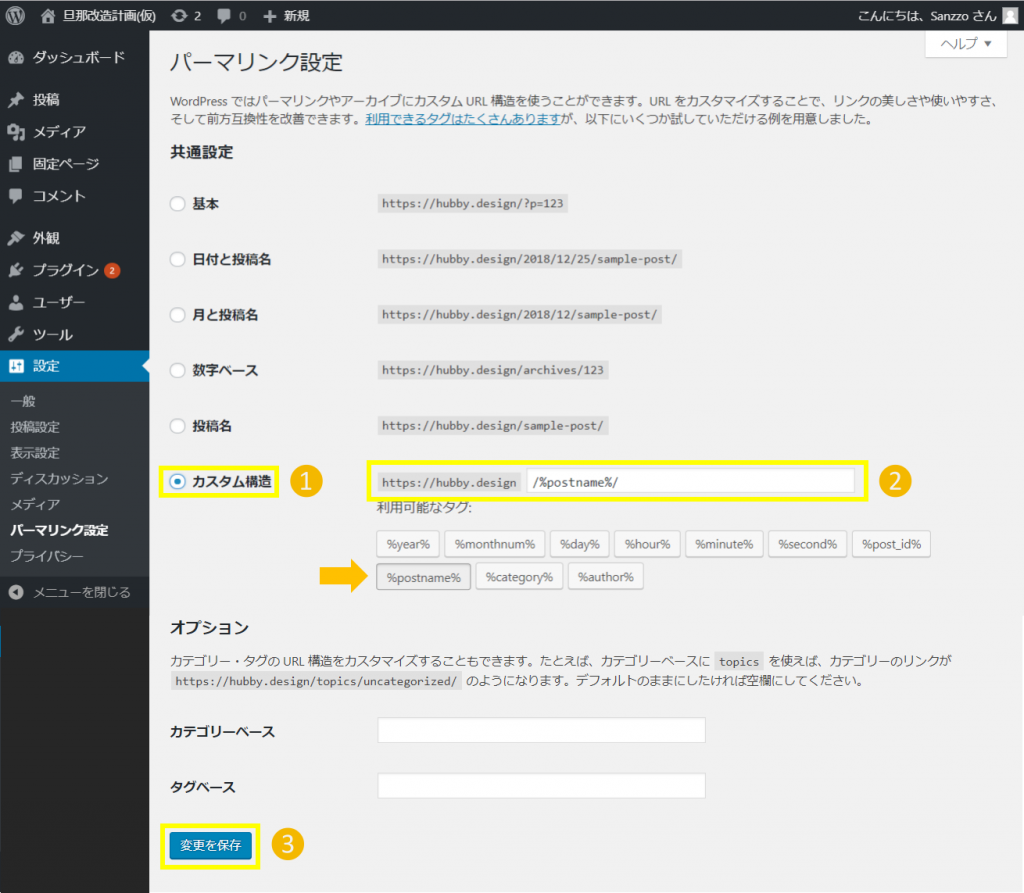
❶カスタム構造にチェックを入れ、❷[/%postname%]と入力します。
矢印部分のボタンをクリックすると入力することができます。
入力できたら❸変更を保存をクリックします。
パーマリンクはSEOに直接的に影響しないので、ぶっちゃけ何を選んでもよいのですが、できれば単純な数字の羅列ではなく意味のある文字列を指定できた方がよいので、今回は[/%postname%]を選択します。
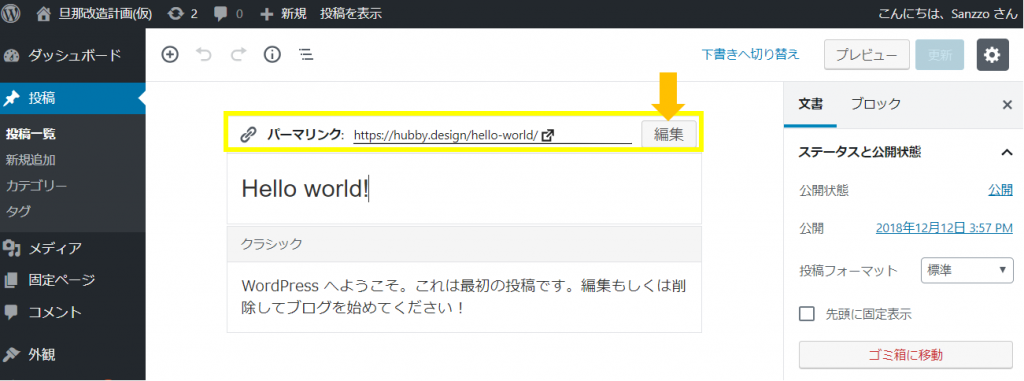
記事タイトルの部分にカーソルを置くと、上にパーマリンクの設定ブロックが出てきますので、「編集」ボタンをクリックすると、自分の好きな文字列を入力できます。
例えばWordPressについて書いた記事であれば「wordpress」、アフィリエイトについた記事であれば「affiliate」…というように、
記事の内容を反映した文字列にしておくと、分かりやすくていいですよね。
これでパーマリンクの設定は完了です!
 よめちゃん
よめちゃんこれでアフィリエイト記事の投稿の際にパーマリンクを好きな文字列に変更できるようになったよ!
XMLサイトマップを作成する

サイトマップとはそのサイト内に存在する全てのページの一覧の事で、
XMLサイトマップは対ユーザーではなく対検索エンジン向けに作られるサイトマップのことです。
 よめちゃん
よめちゃんWordPressのSEO対策(検索からの流入強化)を行うなら、XMLサイトマップの対応は必須だよ!
 サンツォ
サンツォXMLサイトマップを作るなら、Google XML Sitemapsというプラグイン(無料)がおすすめ!
「Google XML Sitemaps」のインストール手順
Google XML Sitemapsはあなたが記事を作成した際に自動でサイトマップを生成し、検索エンジンに通知してくれます。
今回はプラグインを使う練習として実際の手順を説明するので、一緒にやってみましょう。
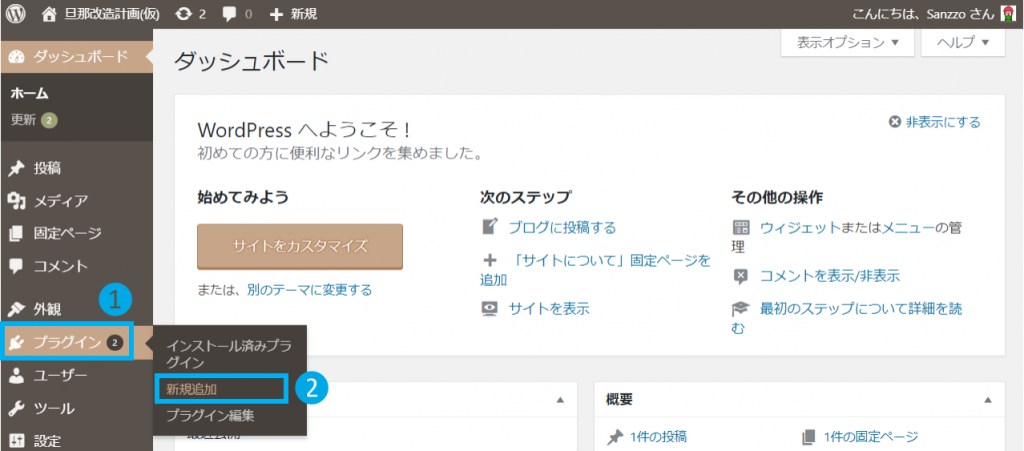
WordPress管理画面のツールバーから❶プラグイン → ❷新規追加 と進みます。
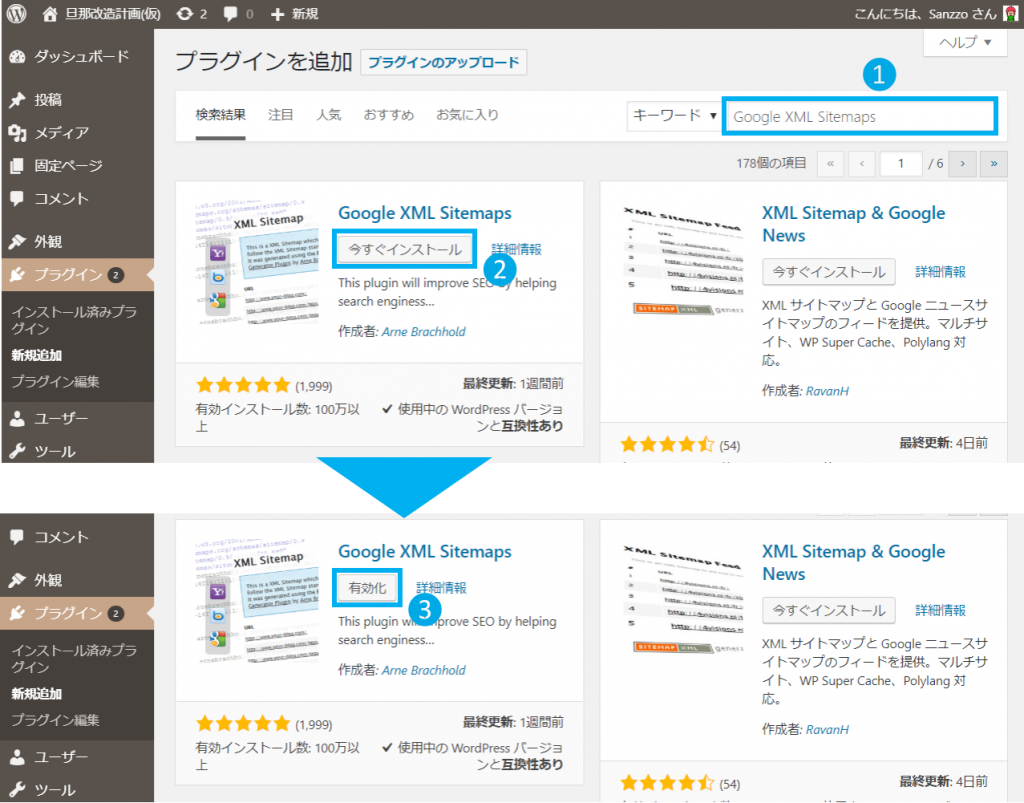
❶Google XML Sitemapsと入力し検索 → ❷今すぐインストールをクリック → ❸有効化 をクリックします。
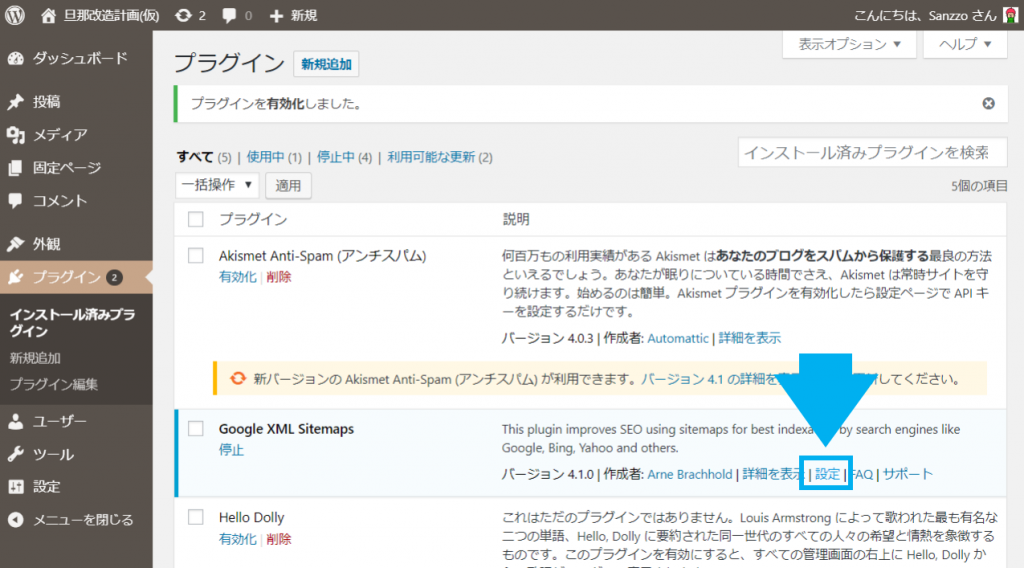
設定をクリックします。
この画面が出てこない場合は、ツールバーの設定 → XML-Sitemap からでも進めます。
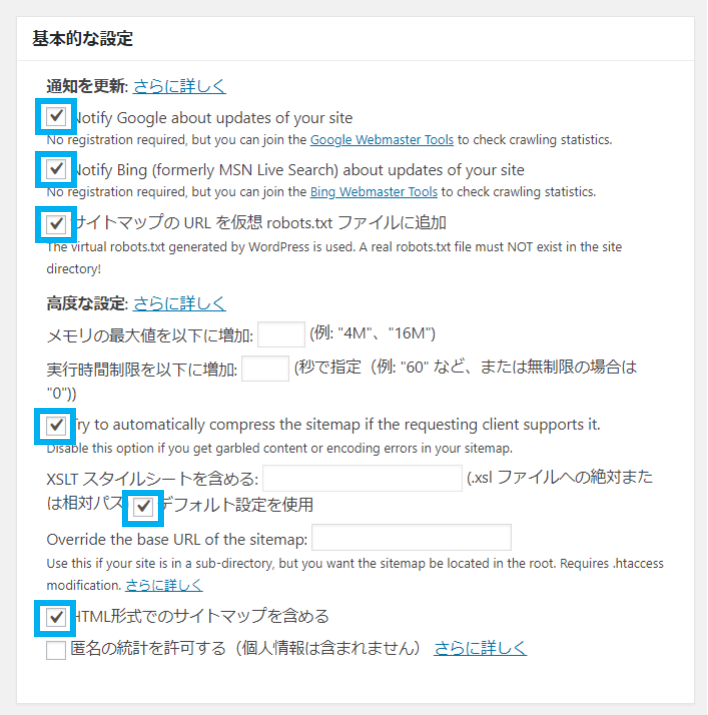
上記の通りにチェックを入れます。
最初からチェックが入っているはずですが、念のため確認しましょう。
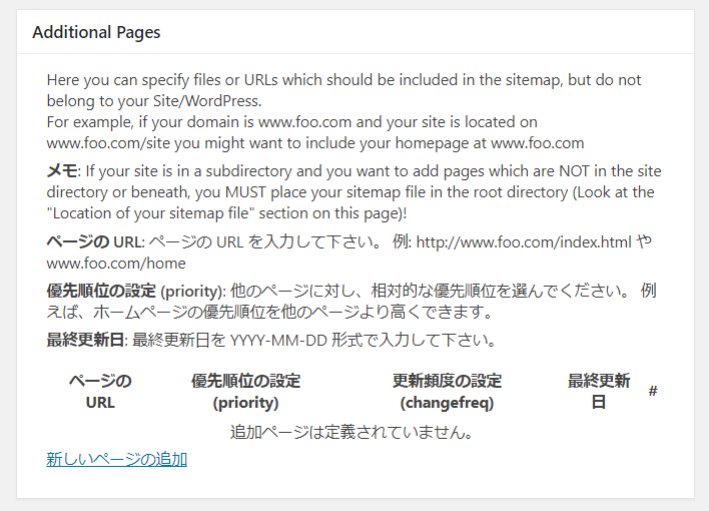
ここは何もする必要はありません。
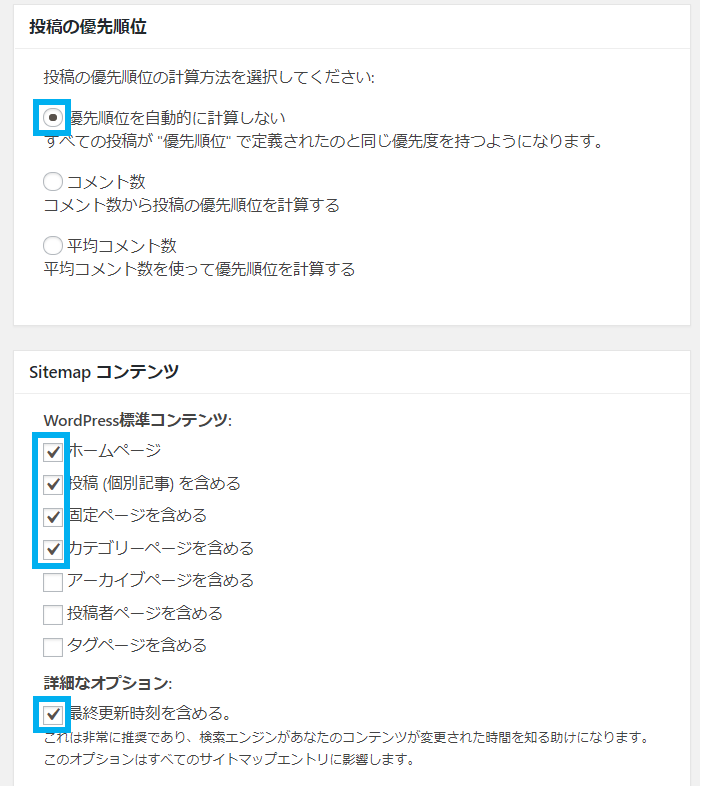
上記の通りチェックを入れます。
ここは最初の設定と違うので注意しましょう。
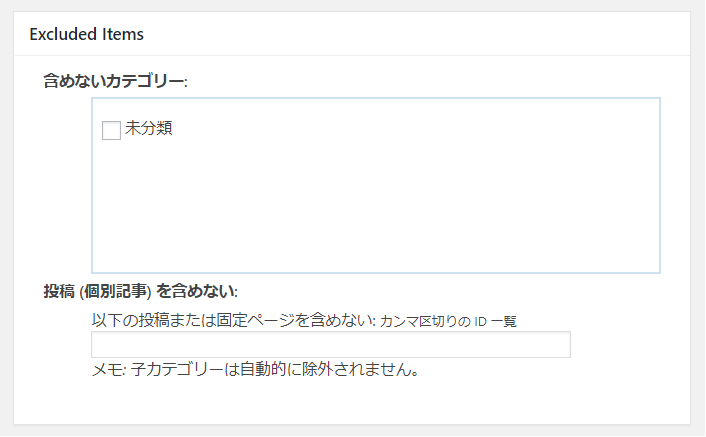
ここは何もしなくOKです。
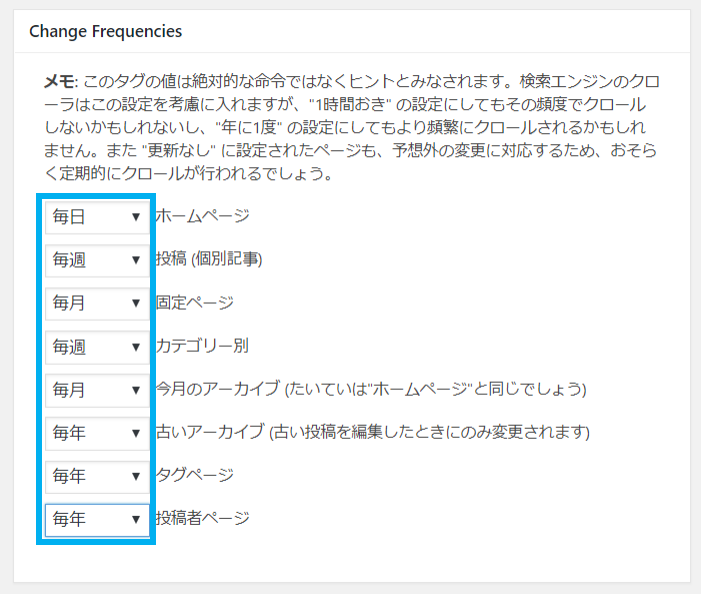
上記の通り設定を変更します。
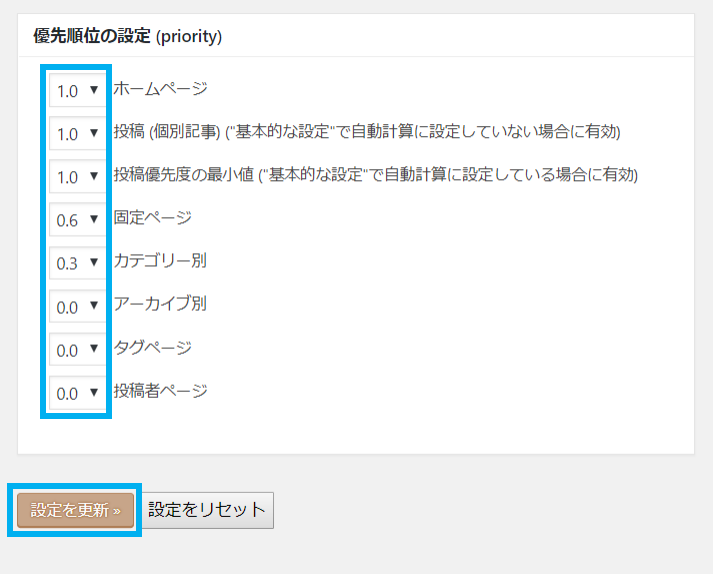
上記の通り選択し、最後に設定を更新をクリックします。
これで「Google XML Sitemaps」の設定は完了です。
ただしこのままでは意味はないので、次の章で「サーチコンソール」とWordPressを連携しましょう。
Googleアナリティクス&サーチコンソールと連携

アナリティクス(Google Analytics)はアクセス解析ツールです。
基本無料で利用することができ、もっともメジャーで高機能なGoogle公式ツールです。
サーチコンソール(Google Search Console)は、検索結果におけるあなたのサイトの状況の監視・管理・改善を行う無料ツールです。
SEO(検索エンジン最適化)を行うためには絶対に必要なGoogle公式ツールです。
 よめちゃん
よめちゃんどちらもアフィリエイトには必須のツール!
 サンツォ
サンツォ簡単に設定できるので、下記の記事を参考に連携しておこう!

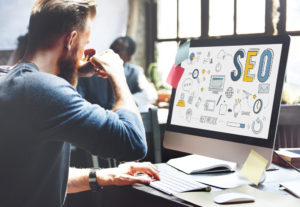
WordPressで記事を書く

最後にWordPressでアフィリエイト記事を書く方法についてです。
さっそくアフィリエイト記事を書いてみましょう。
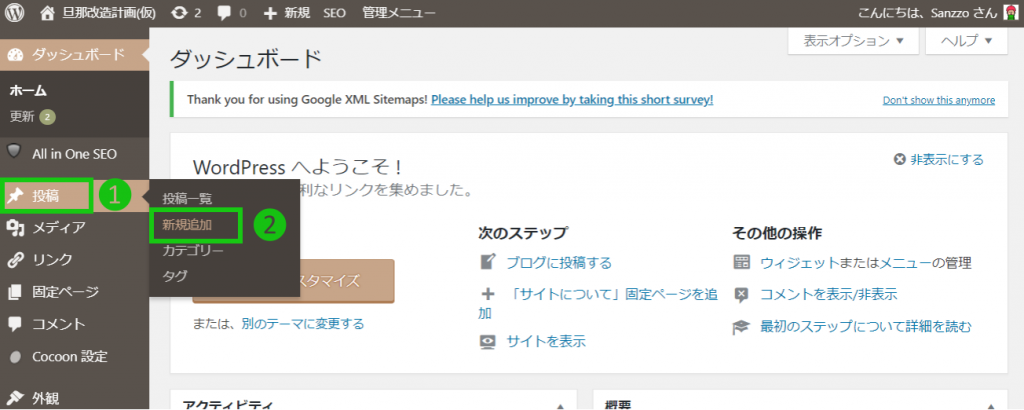
記事を作成するにはWordPress管理画面のツールバーより、❶投稿 → ❷新規追加 へと進みます。
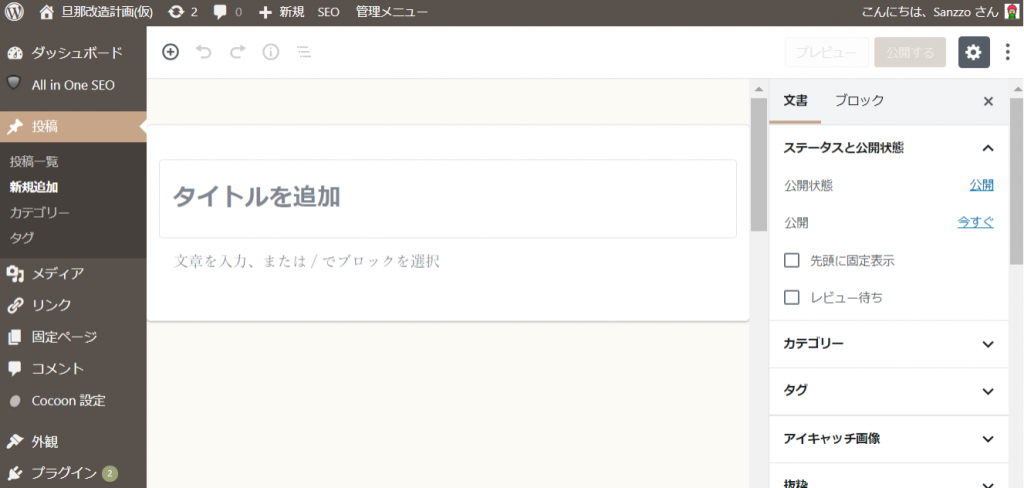
するとこんな感じの画面が出てきます。
これがWordPressでアフィリエイト記事を書くための編集ページです。
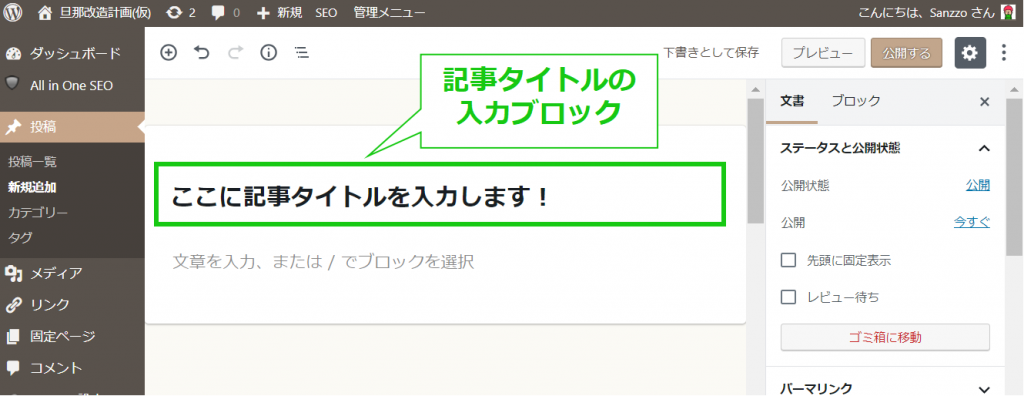
まずは記事タイトルを入力しましょう。
この時点では仮のタイトルでOKです。
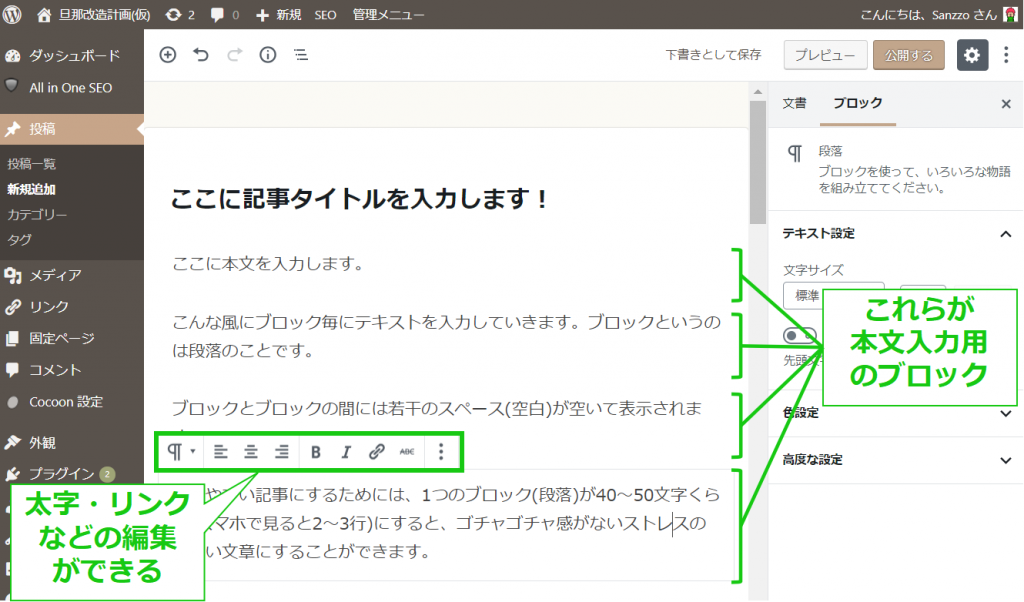
上記のような形でブロック(=段落)毎にテキストを入力していきます。
ブロックを選択すると上に太字・リンク・左右配置などを選択できる編集アイコンが表示されます。
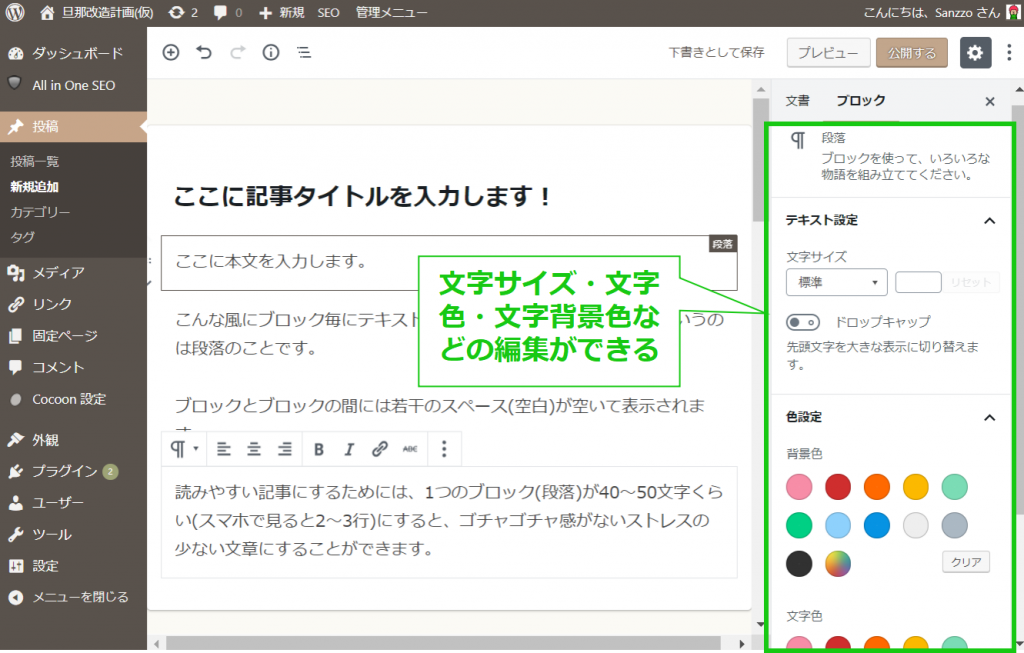
また右側のツールバーでは、ブロック毎に文字色・文字背景色・文字サイズなどを編集できます。
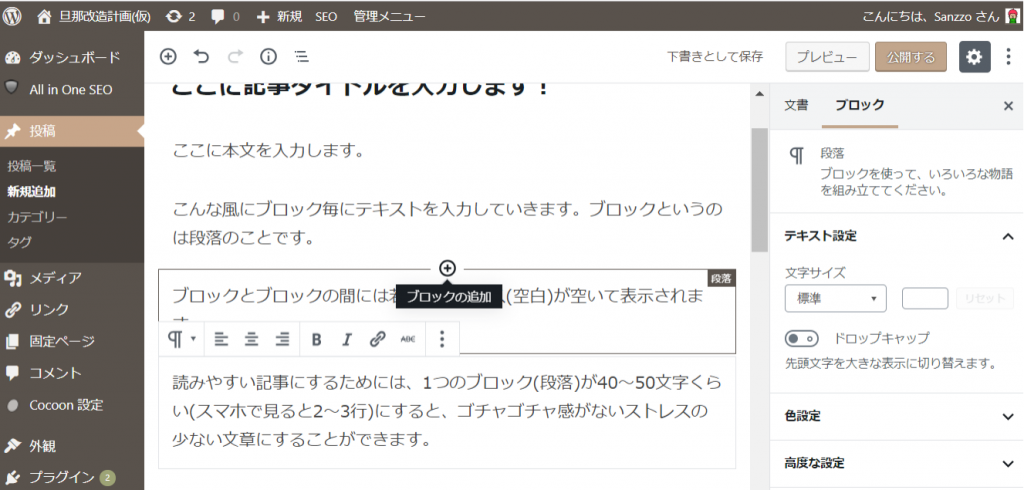
Enterキーを叩くと次のブロックを追加できます。
もしくは各段落の上の方にカーソルを合わせると「+」マークが表示されますので、これをクリックすると新しいブロックが追加されます。
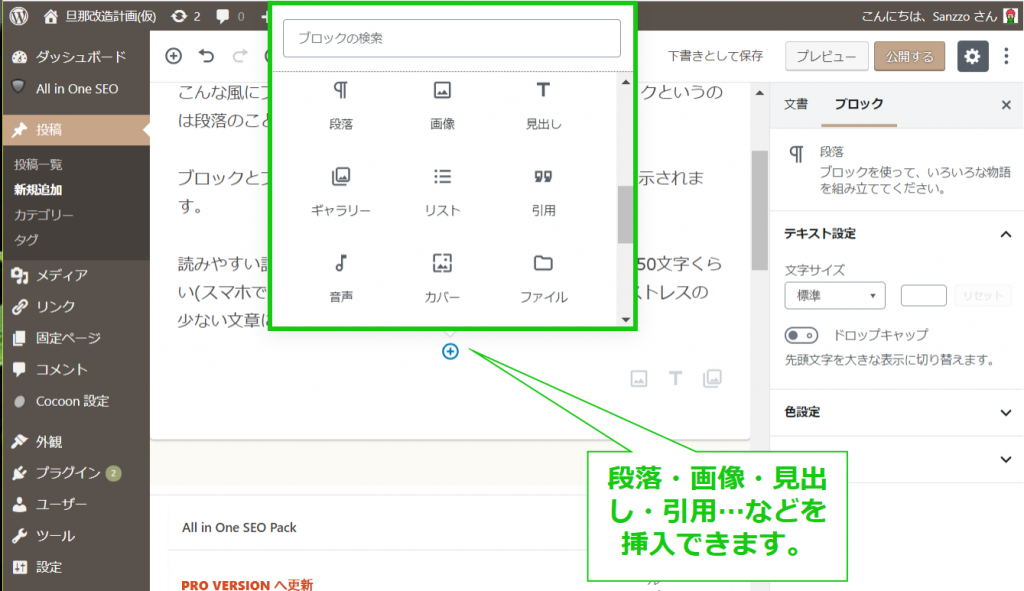
ちなみにブロックには、段落・画像・見出し・リスト・引用…などの種類があります。
テーマでCocoonを利用している方は、Cocoon独自のデザインテンプレート(BOXやボタンなど)を簡単に挿入することができます。
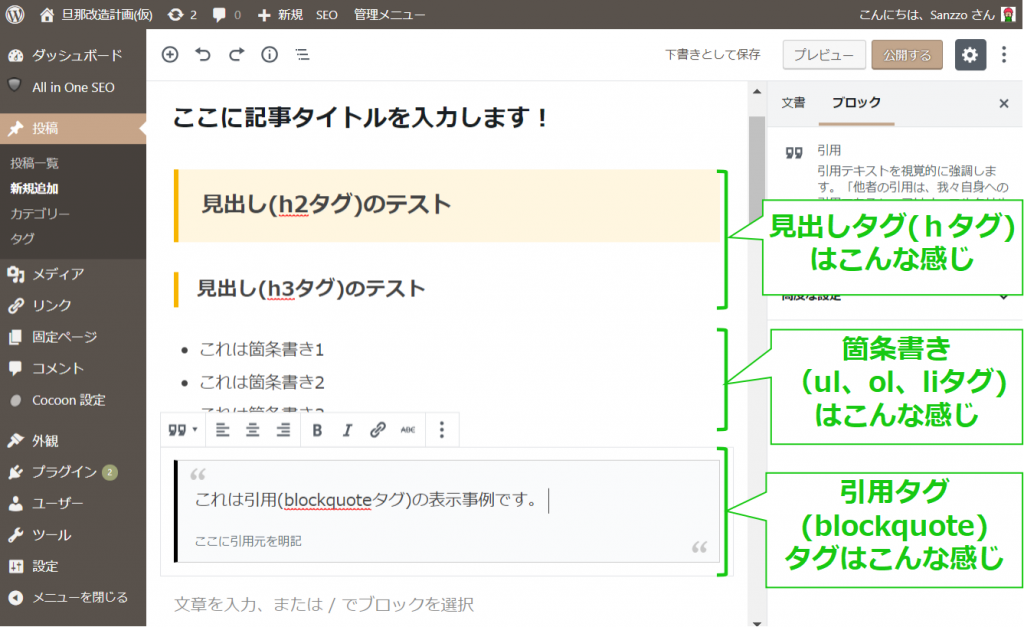
それぞれこんな感じの見た目になります。
※お使いのテーマによっても若干変わります。
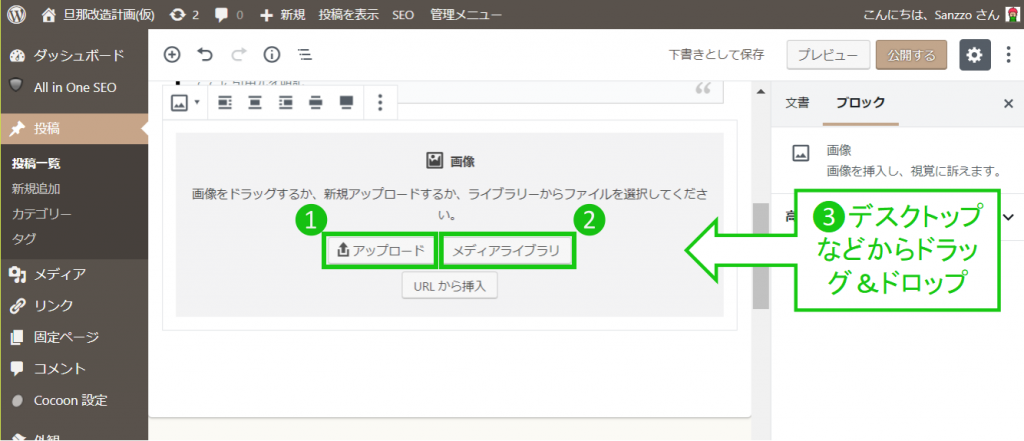
画像は下記の方法で挿入できます。
❶アップロード:
PCに保存してある画像を指定しアップロード&挿入する。
❷メディアライブラリ:
すでにメディアライブラリにアップロードしてある画像を挿入する。
❸ドラッグ&ドロップ:
画像をドラッグ&ドロップして挿入する。
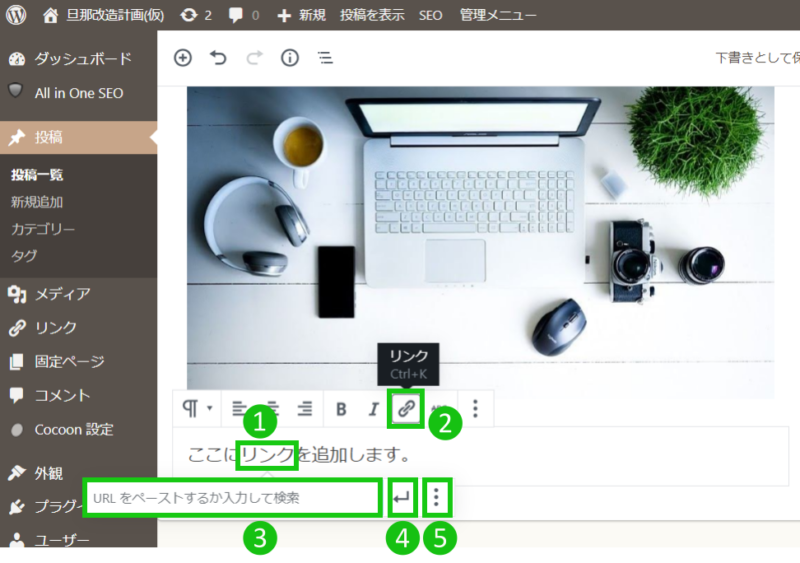
リンクを貼るには、まず❶リンクしたい文字列を指定します。
❷リンクのアイコンをクリックすると、❸リンクの編集窓が表示されるのでURLを入力。
❹矢印のアイコンをクリックするとリンクが挿入されます。
❺メニューのアイコンをクリックすると、リンク先ページを新しいタブで開くように設定できます。
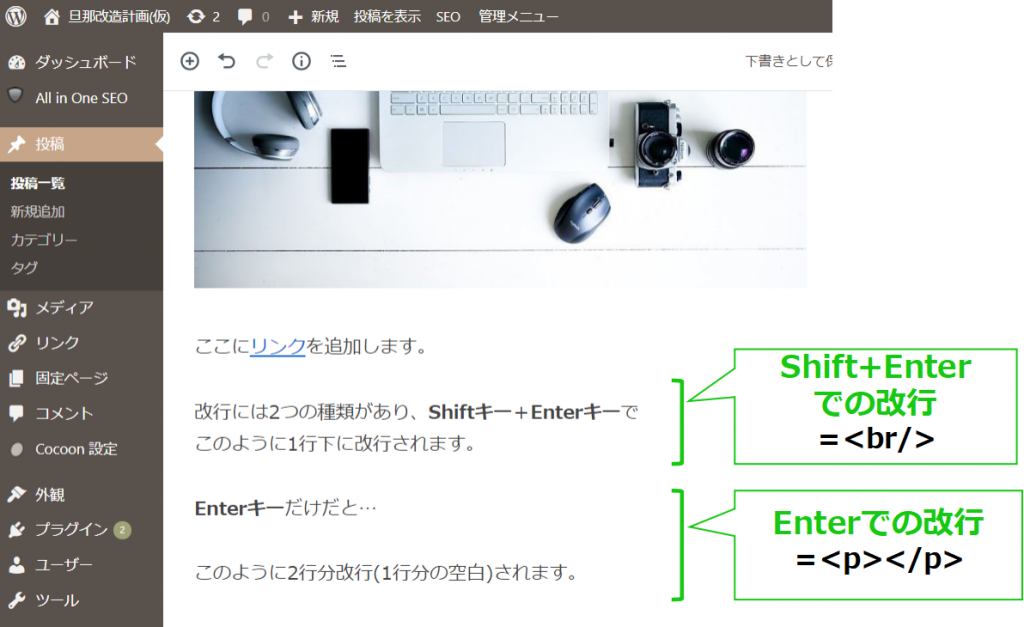
改行する方法には2種類あります。
Shift+Enter:1行下へ改行
Enter:1行空けて改行(というか段落変え)
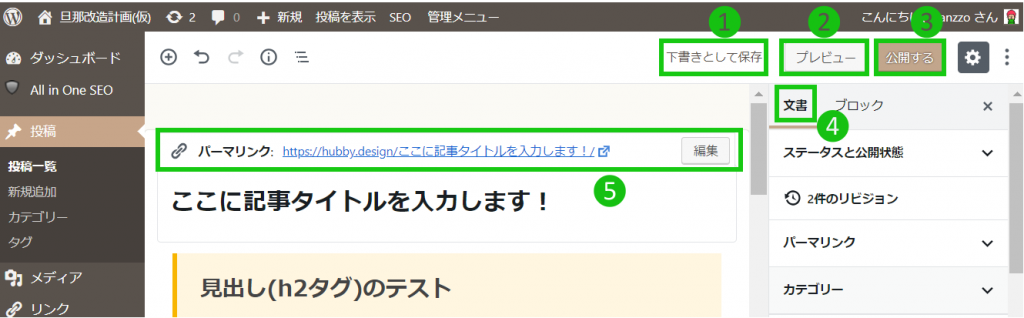
画面左上には❶下書き保存、❷プレビュー、❸公開用のアイコンがあります。
右のサイドバーには「文章」と「ブロック」の選択タブがあり、❹文章を選択すると記事全体の設定(カテゴリー・タグ・アイキャッチ画像…ほか)を行うことができます。
ちなみにタイトルにカーソルを合わせると❺パーマリンクの編集窓が表示されます。
以上が記事の書き方の基本操作です!
 サンツォ
サンツォ基本的な操作はこんな感じ!あとは自分でいろいろ触ってみて覚えよう!
まとめ|WordPressアフィリエイトの始め方

本記事ではWordPressでアフィリエイトを始める方法について解説しました。
大きく下記の3点についてまとめています。
WordPressサイトを作ること自体はそんなに難しくなかったと思います。
本当に大切なのはサイトを作った後(これから)ですので、ぜひこのマクサンの他記事も参照に、アフィリエイトの成功を目指してください!





コメント
コメント一覧 (13件)
サンツォさん
こんにちは!
サンツォさんの記事に突き動かされブログをはじめようとしております!
ですが「Googleサーチコンソールと連携」の箇所でここ1週間ほど躓いており、簡単にブログを始める状況になりません。いろいろと試行錯誤しているのですが、解決せず、最後の望みでサンツォさんにご連絡しました。
「所有者を証明できませんでした」となり先に進めません。テーマヘッダーを壊していまったのか?原因も分かりません。
テーマヘッダーを初期化する。初めからやり直す方法などあればご教示いただけたら幸いです。
こんなところで質問してすみません。どうか救いの手を!よろしくお願いいたします。
所有者の証明方法は複数あったと思いますので、別の方法を試してみてください。
DNS レコードでのドメイン所有権の確認であれば、下記のサイトが参考になります。
https://www.blogging-life.com/search-console-domain-property-verification-using-xserver-dns/
返信ありがとうございました。もう涙が出そうです。
ConoHaからDNSの追加をしてみたりもしましたが、やはりできませんでした。ブログって簡単に始められると思ってたのですが・・難しい。。。
もう少し調べてみます。最悪、今のサイトを捨てて、また料金を払って、最初からやってみます。返信いただきありがとうございました。
DNSレコードもConoHaに追加して1日様子をみましたが、解決しませんでした。。ブログを始める道は私には険しいです。
またいろいろ調べて、最悪、今のサイトを捨てて、新しくドメインを取得し始めたらいいのかな?
もうちょっと頑張ってみます泣
いや、サーチコンソールが上手くいかないくらいで新しく開設し直すことはしなくてもいいですよw
いったんConoHaのサポートに連絡してみてはいかがでしょうか?
ドメイン側の設定の問題かもしれませんので。
サンツォさん
なぜか急に所有者の確認ができました。
けっこう時間を待たなければいけなかったのか分かりませんが
無事です!!
お騒がせしました。
あとこちらの記事の「サチコを開く」⇒「プロパティの追加」の画面が
実際と変わってしまっていて、少し混乱をしてしまいました。
(プロパティを入れる箇所が2か所あり選ぶようになっていました)
もしお時間あるときに、新しいものに更新されてはいかがでしょうか。
サンツォさんの記事は面白く、参考になるものばかりなので
楽しく読ませていただきております。
これからもお世話になります!w
たけはるさん、良かったです!
そうですね、ちょっと記載が古くなったので、更新しておきますね!
ご指摘ありがとうございました!
大失敗
サーチコンソールでにペーストって…
違うところにやっちゃってバックアップもせず気楽に
もう何をどうしたらよいのか
ずっと所有権が見つからないとのメッセージ
消してから張り付ければよかったのか
すべてを一からやり直したい
記事が消えても問題ないです。
見てやっても2日かかっても全く進みません
ジュナさん、新たに最新状況での記事を書いてみましたので、こちらを参考にしてみてください!
はじめにGoogleアナリティクスを登録しておくと便利です!
https://makusan.jp/blog/wordpress-searchconsole/
はじめまして。
記事読ませていただきました。
大変勉強になりました。
ここまで細かい情報を無料でご提供いただき誠にありがとうございます。
現在アフィリエイトについて、勉強中なのですがいくつか疑問点がありここに質問したくご連絡しました。※長文になるかもしれません。
①現在ワードプレスにてアフィリエイトサイトを作成しようと試行錯誤していのですが、基本的にアフィリエイトサイトは投稿の記事から作成するのでしょうか?固定ページではなく
②基本的な事かもしれませんが、投稿記事から作成した場合、Googleで検索した場合表示されるサイト名は、それぞれの記事ごとに表示されるのでしょうか?パーマリンク?
勉強不足だとは存じておりますが、そこにつまづいてしまっています。
ご教示いただけますと、幸いです。よろしくお願い申し上げます。
③最後です。
私の認識としては、一つのドメインでジャンルごとに分け、アフィリエイトサイトを運用したいと考えるのですが、それは可能でしょうか?(例)健康食品ジャンル、美容ジャンルみたいな?
以上不躾な質問してしまい申し訳ございません。よろしくお願い申し上げます。
たかあきさん、コメントありがとうございます!
>①現在ワードプレスにてアフィリエイトサイトを作成しようと試行錯誤していのですが、基本的にアフィリエイトサイトは投稿の記事から作成するのでしょうか?固定ページではなく
僕の場合、固定ページは「プロフィール」「ユーザー向けサイトマップ」とかにしか使っていないです。あとはすべて投稿記事ですね。
ただし人によってはTOPページに記事を固定する人とかもいますので、やり方は人それぞれです。前者の方が圧倒的に多いと思いますよ。
>②基本的な事かもしれませんが、投稿記事から作成した場合、Googleで検索した場合表示されるサイト名は、それぞれの記事ごとに表示されるのでしょうか?パーマリンク?
それはサイト名ではなく記事タイトルのことですよね?サイト名は全記事共通ですが、記事タイトルは記事毎につけます。どちらも表示されます。
パーマリンクというのは記事毎のURLです。このサイトだとmakusan.jp/blog までがドメイン、/●●●の部分がパーマリンクとなります。これも記事タイトルと同様に記事毎に設定します。
>③最後です。私の認識としては、一つのドメインでジャンルごとに分け、アフィリエイトサイトを運用したいと考えるのですが、それは可能でしょうか?
カテゴリーで分ければいいと思いますよ。まったくターゲットが違う分野を1つのドメイン内に入れるのであれば、サブディレクトリとかサブドメインとかで切り分けることもできます。
サンツォ様」
早急にご返信いただき誠にありがとうございます。
なるほど。。
とても勉強になります。
モヤモヤが解消されてヤル気が出てきました!!
本当にありがとうございます。
②について非常に理解できました。とういことは記事ごとに検索エンジンで表示されるという事ですね!
また、今更ながらの質問ですが、ワードプレスでは、基本的にブログアフェリをするのでしょうか?
サイトアフィリエイトと調べるとSiriusばっかり出てきてしまい..ワードプレスでサイトアフェリエイトをするのであれば、自分のメインサイトをつくり、その中にたくさん記事を書くということであってますでしょうか?
(例)〇〇のお悩み相談窓口<健康or美容<アフェリエイト記事
>記事ごとに検索エンジンで表示されるという事ですね!
はい、その通りです。
>ワードプレスでは、基本的にブログアフェリをするのでしょうか?
アフィリエイトとブログってそんなに違いはないと思います。
ブロガーで稼いでいる人はほとんどアフィリエイト収入ですから。
(情報商材とかは除き)
>自分のメインサイトをつくり、その中にたくさん記事を書くということであってますでしょうか?
そうですね、自分のサイトを作って、その中に日々記事を書いていきます。