WordPressのダウンロードって、難しいと思っていませんか?
WordPress公式サイトからのダウンロードは工数がかかりますが、実はレンタルサーバー会社の「簡単セットアップ機能」なら、初心者でも最短10分でWordPressのダウンロードが完了します。
 よめちゃん
よめちゃんWordPressのダウンロードって難しい?
 サンツォ
サンツォとっても簡単だよ!
本記事では、WordPressのダウンロード手順を2つの方法に分けて解説します。
あわせて、WordPressのダウンロードフォームの設置方法も解説するので、ぜひ参考にしてみてください。
- WordPressをダウンロードする方法(2種類)
- 簡単セットアップ機能を使って、WordPressを簡単にダウンロードする方法
- WordPressにダウンロードフォームを設置する方法
WordPressをダウンロードする2つの方法

WordPressをダウンロード・インストールする方法は2つあります。
2つ目のWordPress公式サイトからダウンロード・インストールする方法は、手間と時間がかかるため初心者にはおすすめしません。
一方、レンタルサーバーの簡単セットアップ機能(1つ目)ならば、特別な知識がなくとも簡単にインストールが完了します。
 サンツォ
サンツォ簡単セットアップ機能がおすすめ!
サーバーのWordPress簡単セットアップ機能を利用
WordPress簡単セットアップ機能は、WordPressのダウンロード・インストールなどの工程を文字どおり簡単に進められる方法です。
下記のような作業を、レンタルサーバー側で一括でほぼ自動的に完了することができます。
- レンタルサーバーの契約
- 独自ドメインの取得
- サーバーとドメインの紐づけ
- WordPressのダウンロードとインストール
- SSL設定
- WordPressテーマの契約
※内容は各サーバー会社によって異なります。
 よめちゃん
よめちゃんこれは簡単!
 サンツォ
サンツォ初心者にこれを選んで!
やり方は、各レンタルサーバー会社の管理画面から「簡単セットアップ(※サービス名称は各社異なる)」を選択し、画面の案内にしたがって進めるだけ。
具体的な手順は、WordPressを自動で簡単にダウンロードする方法(初心者向け)でくわしく説明します。
WordPress公式サイトからダウンロードしインストール
WordPressの公式サイトからWordPressのソフトウェアをダウンロードし、レンタルサーバーにWordPressをインストールする方法。
すべて手作業で進めるので時間がかかる上、面倒くさいのでおすすめしません。
 よめちゃん
よめちゃんなんだか難しそう……
 サンツォ
サンツォ今はあまり使われていない方法だね。
詳細は、WordPressを手動でダウンロードする方法(非推奨)で解説します。
WordPressを自動で簡単にダウンロードする方法(初心者向け)
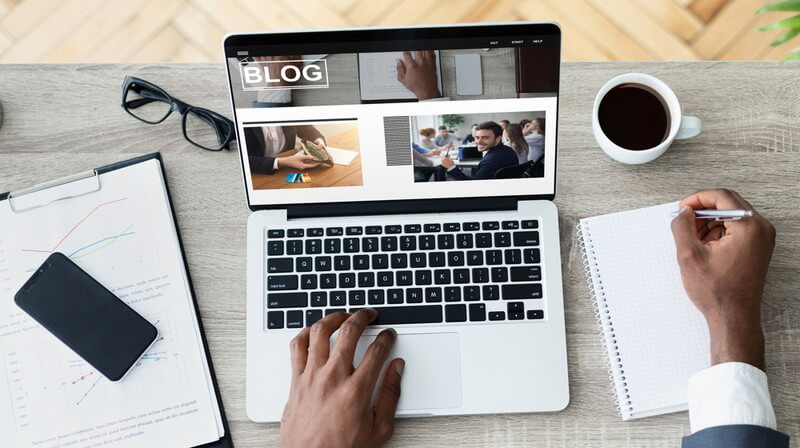
各レンタルサーバー会社が用意しているWordPress簡単セットアップ機能を使えば、初心者も簡単にWordPressのダウンロード&インストールができます。
代表的なレンタルサーバー各社の簡単セットアップの具体的な手順を、それぞれ解説します。
ConoHa WING「WordPressかんたんセットアップ」
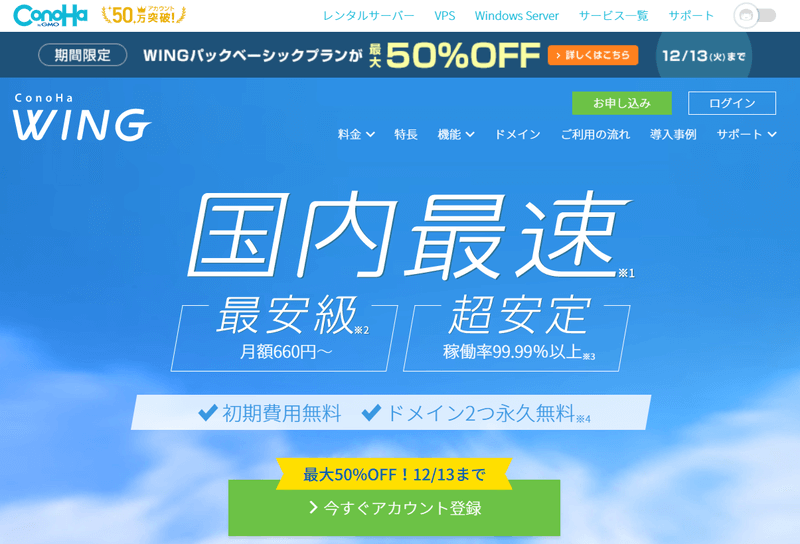
画像引用:超高速レンタルサーバーならConoHa WING|初期費用・最低利用期間なし
| 料金(12か月契約) | ベーシックプラン:941円~(税込)※ |
ConoHa WINGの「WordPressかんたんセットアップ」は、以下の5つの作業を一括でほぼ自動的に完了できる機能です。
- サーバー申し込み
- 独自ドメインの取得・設定
- WordPressのインストール
- WordPressテーマの追加
- SSLの設定
通常は上記作業をひとつひとつ手作業で行わなければいけませんが、「WordPressかんたんセットアップ」ならばその過程は不要。
画面内の指示にしたがって進めるだけでいいのでとっても簡単で便利。申し込みと同時にWordPressが始められます。
具体的な手順は下記のとおりです。
- レンタルサーバーの申し込み
- プラン選択&かんたんセットアップ
- お客様情報を入力
- 本人確認(SMS認証)
- 料金の支払い
 よめちゃん
よめちゃん最短10分ですぐにWordPressが始められる!
\ コスパ最強!おすすめNo.1サーバー /
ConoHa WINGでのWordPressの始め方は、下記の記事ですべての作業を画像つきでくわしく解説しています。

 サンツォ
サンツォ当サイト限定の500円割引クーポンもあるよ!
エックスサーバー「クイックスタート」
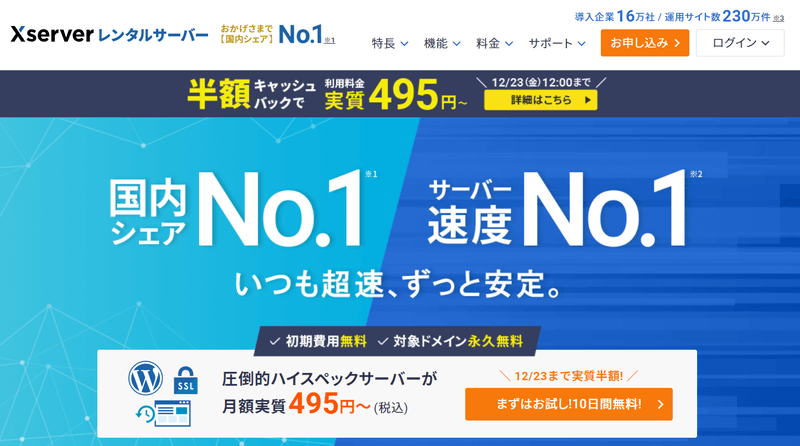
画像引用:エックスサーバー|高速・安定の高性能レンタルサーバー
| 料金(12か月契約) | スタンダードプラン:880円〜(税込)※ |
エックスサーバーでは「クイックスタート」で簡単にWordPressのダウンロード・インストールができます。
下記の作業を一括で完了することができます。
- サーバー申し込み
- 独自ドメインの取得・設定
- WordPressのインストール
- WordPressテーマの追加
- SSLの設定
クイックスタートは、レンタルサーバーの契約からWordPressの設置までが最短10分で完了できる機能です。
- レンタルサーバーを申し込む
- ドメインを決める
- WordPress情報を入力
- Xserverアカウント情報を入力
- 支払情報を入力
- 確認・認証して完了
ちなみに、エックスサーバーで追加でWordPressをインストールするとき(2つ目以降のサイトを開設する際)や、取得済みのドメインを使用するときには、簡単インストール機能を利用しましょう。
\ 業界トップレベルのレンタルサーバー/
以下の記事で、エックスサーバーでのWordPressの始め方をくわしく解説しています。

ロリポップ!「簡単インストール」
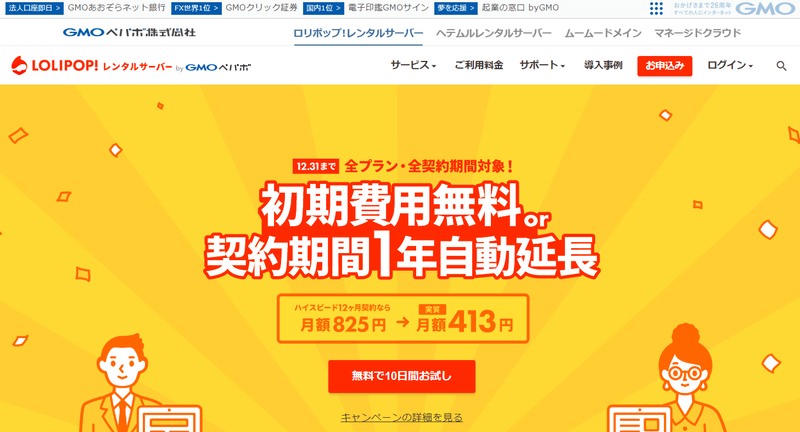
画像引用:ロリポップ!レンタルサーバー|WordPressの表示速度No.1
| 料金(12か月契約) | ベーシックプラン:990円〜※ |
ロリポップ!の「WordPress簡単インストール」機能は、簡単にWordPressのダウンロード・インストールができる機能です。
下記の作業を一括で完了することができます。
- サーバー申し込み
- 独自ドメインの取得・設定
- WordPressのインストール
- WordPressテーマの追加
- SSLの設定
WordPress簡単インストールは、レンタルサーバーの契約からWordPressの設置までが一度にまとめて設定できる機能です。
簡単インストールの手順は以下のとおり。
- ユーザー専用ページへログイン
- インストール先とWordPressの設定
- サイトURL
- 利用データベース
- サイトのタイトル
- ユーザー名
- パスワード
- メールアドレス
- LiteSpeed Cacheの設定
- 最初に設定するWordPressテーマを選択
- インストール先とWordPressの設定の確認
- インストール完了
ロリポップは管理画面がシンプルで、初心者でも迷わずにWordPressをインストールできるのが特徴。
性能・機能は低いですが、エコノミープラン・ライトプランという安価なプランも用意されています。
 サンツォ
サンツォエコノミープランではWordPressが使えないから注意!
ロリポップでWordPressを始める具体的な方法は、公式サイトのマニュアル(下記)を参考にしてください。

mixhost「wordpressクイックスタート」
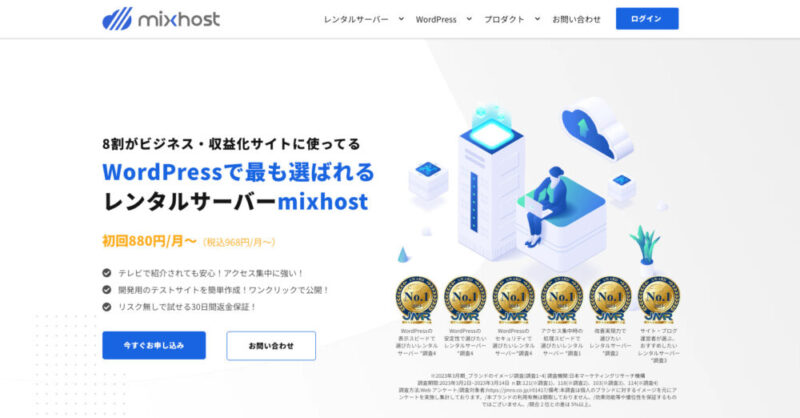
画像引用:WordPressで最も選ばれるレンタルサーバー | mixhost (ミックスホスト)
| 料金(12か月契約の場合) | スタンダードプラン:2,178円 (税込) 〜 |
mixhost(ミックスホスト)の「wordpressクイックスタート」は、サーバー申し込みと同時に以下の4つが手続きできます。
- ドメインを購入(取得)
- サーバーの契約
- サーバー設置
- WordPressインストール
クイックスタートは、レンタルサーバーの契約からWordPressの設置までをまとめて簡単に完了できる機能です。
- サーバープランを選択し申し込み
- ドメインを検索して取得
- ドメインのオプション設定
- WordPressクイックスタート設定
- 会員情報の入力
- お支払い方法の入力
ただし、mixhostのサービス開始は2016年で、エックスサーバーなどの老舗レンタルサーバーに比べ実績がやや少ない点がデメリットです。
mixhostのクイックスタートについては、公式サイトの記事(下記)を参考にしてください。

さくらのレンタルサーバー「クイックインストール」
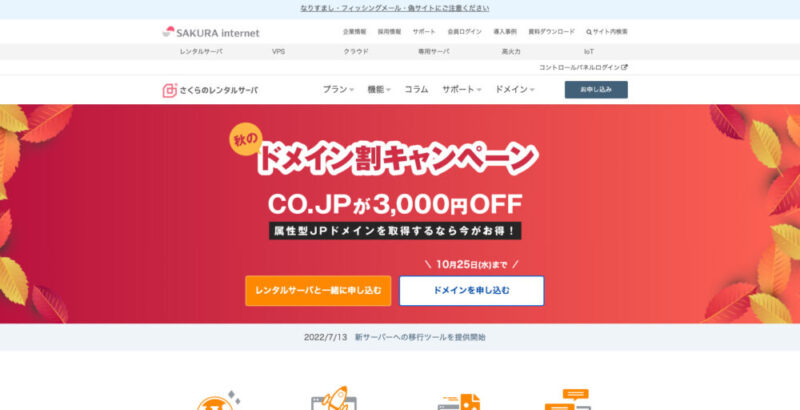
画像引用:さくらのレンタルサーバ | 高速・安定WordPressなら!無料2週間お試し
| 料金(12か月契約の場合) | プレミアムプラン:1,310円〜※ |
さくらのレンタルサーバーの「クイックインストール」は、サーバーやドメインの知識がなくてもWordPressを簡単にインストールできる便利な機能。
クイックインストールの手順は以下のとおり。
- サーバーコントロールパネルにログイン
- クイックインストール
- 「WordPressインストール」をクリック
- インストールURLを選択
- データベースの情報を入力
- WordPressのサイト情報を入力
- ライセンスと利用規約に同意し「作成する」をクリック
- インストール完了
さくらのサーバーでは、性能・機能は低いもののライトプラン・スタンダードプランという安価なプランも用意されています。
 サンツォ
サンツォライトプランではWordPressが使えないから注意!
さくらのレンタルサーバーのクイックインストールは、公式サイトの記事(下記)を参考にしてください。

WordPressを手動でダウンロードする方法(非推奨)

WordPressを手動でダウンロードする方法を解説します。
すべての作業を手作業でおこなう必要があるため、初心者にはおすすめしません。
WordPressを公式サイトからダウンロード
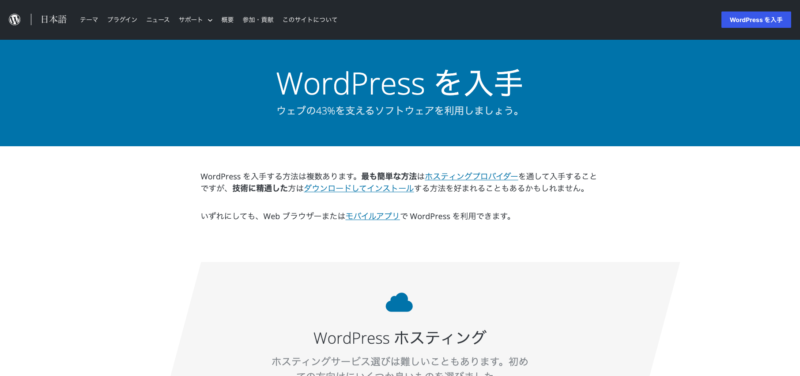
画像引用:Download | WordPress.org 日本語
WordPress公式サイトのダウンロードページを開きます。
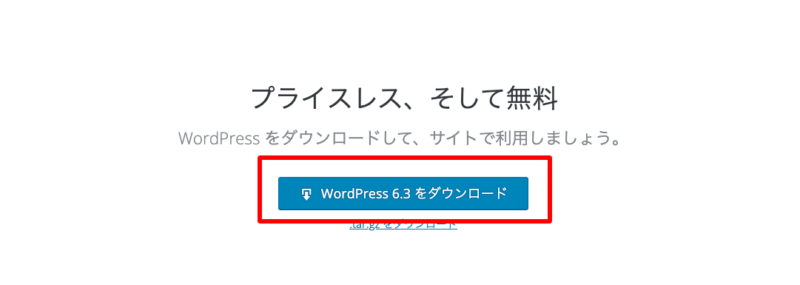
画像引用:Download | WordPress.org 日本語
下にスクロールすると、画面中央あたりにダウンロードボタン(「WordPress○○○をダウンロード」と記載されている)がるので、これをクリックしダウンロードします。
任意の場所にファイルを保存し、zipファイルを解凍しましょう。
サーバーにデータベースを作成
つづいて、WordPressを利用するため、データベース(MySQL)を作成します。
各レンタルサーバーのマニュアルに沿って、データベースを作成しましょう。
WordPressをサーバーにアップロード
解凍済みのWordPressファイルをサーバーにアップロードします。
FTPソフトを使って行います。
 サンツォ
サンツォFTPソフトをダウンロード&インストールしよう
本記事では例として「FileZilla」を使って説明します。
まず、FileZillaを起動し、WordPressへの接続情報を入力します。
メニューバー>ファイル>サイトマネージャーを開き、新しいサイトをクリックします。
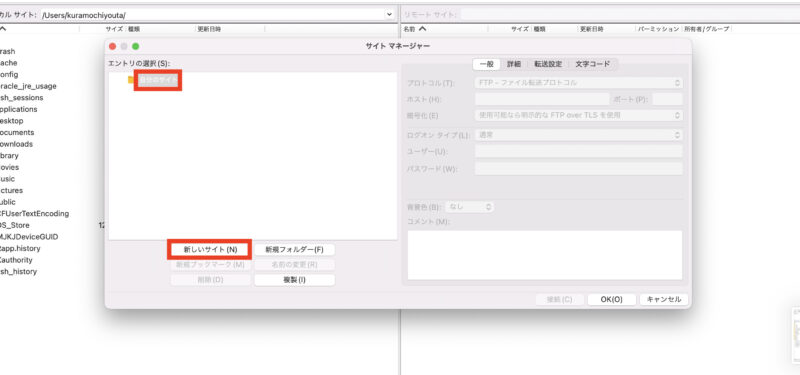
接続情報を入力し、「接続」をクリックします。
- プロトコル:「FTP – ファイル転送プロトコル」を選択
- ホスト:レンタルサーバーからのアカウント設定完了メールを参照して入力
- 暗号化:「明示的な FTP over TLS が必要」を選択
- ログオンタイプ:「通常」を選択
- ユーザー:レンタルサーバーからのアカウント設定完了メールを参照して入力
- パスワード:レンタルサーバーからのアカウント設定完了メールを参照して入力
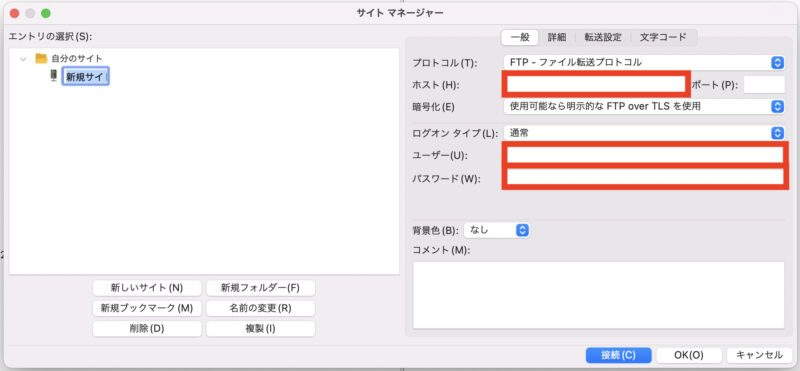
次に、リモートサイト(公開サーバー)にWordPressをアップロードします。
FileZillaの画面右側のリモートサイト画面で「右クリック」>「ディレクトリ」を作成を選択し、任意のディレクトリ名を入れます。
FileZillaのローカルサイト側(画面左側)で、ダウンロードしたWordPressファイルすべてを選択し、右クリックで「アップロード」をクリックします。
※各レンタルサーバーのマニュアルでインストールと設定方法を参考にしてください。
WordPressをインストール
WordPressのインストール先URL「https://○○○/wp/」にアクセスして「さぁ、始めましょう!」をクリックします。
作成済みのデータベース(MySQL)の情報を入力し「送信」をクリックしましょう。
次に「インストール実行」をクリックし、画面遷移後、情報を入力して「WordPressをインストール」をクリックして完了です。
WordPressにログイン
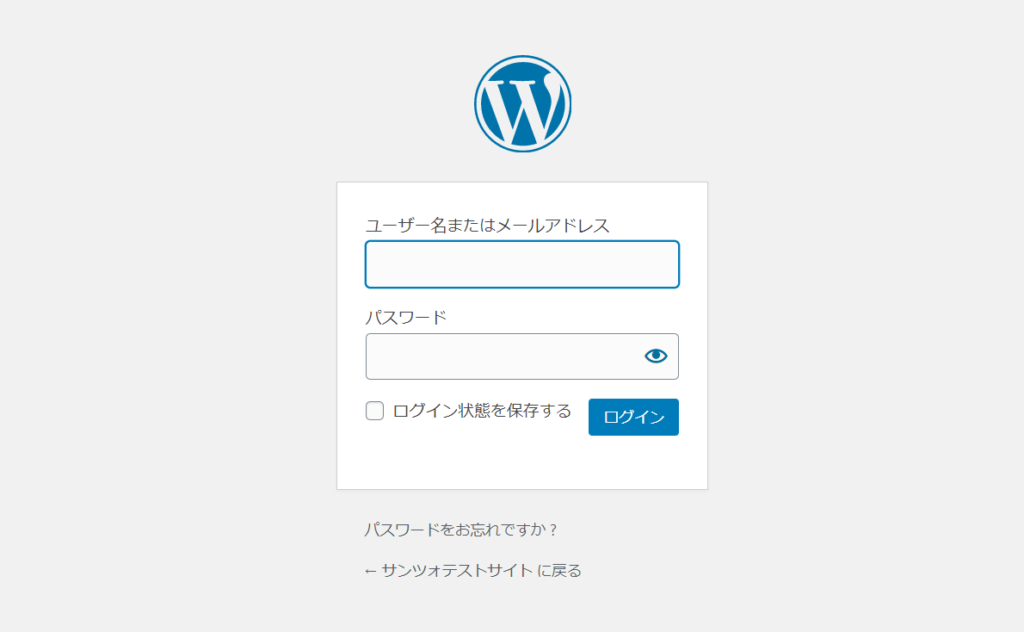
上記がWordPressのログイン画面です。
ユーザー名とパスワードを入力し、WordPressにログインしましょう。
WordPress内にダウンロードフォームを設置する方法

WordPress内にダウンロードフォームを設置する方法を解説します。
ダウンロードフォームとは、自分がアップロードしたファイルなどを、ユーザーにダウンロードしてもらえる機能のこと。
ダウンロードフォームの設置方法には、下記の2つがあります。
プラグイン(Download Manager)を使う方法
プラグイン「Download Manager」を使えば、簡単にダウンロードボタンが設置できます。
「Download Manager」をインストールする
最初に「Download Manager」をインストールしましょう。
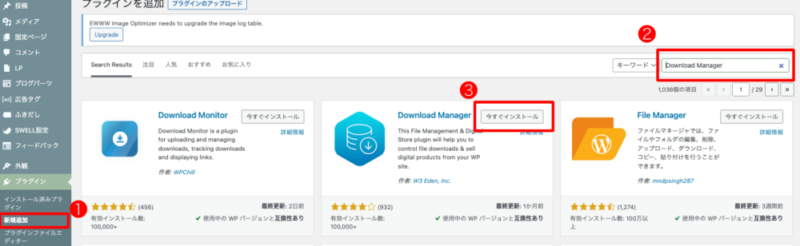
❶WordPress管理画面にログインし、左メニューから「プラグイン」→「新規追加」へ進みます。
❷検索ボックスに「Download Manager」と入力し、❸「今すぐインストール」をクリックします。
インストール後、プラグインを「有効化」しましょう。
ダウンロードボタンを設置する
次にダウンロードボタンを設置します。
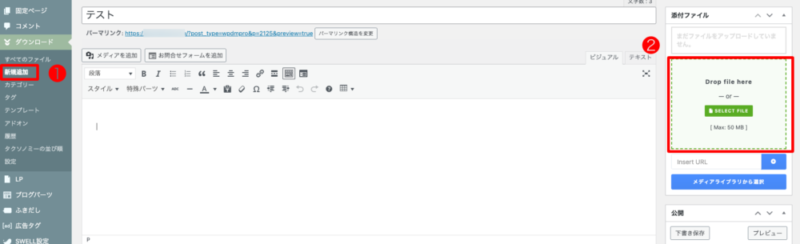
❶WordPress管理画面の左メニューから「ダウンロード」→「新規追加」へ進みます。
❷画面右の「Drop file here」に対象のファイルをドラッグ&ドロップします。
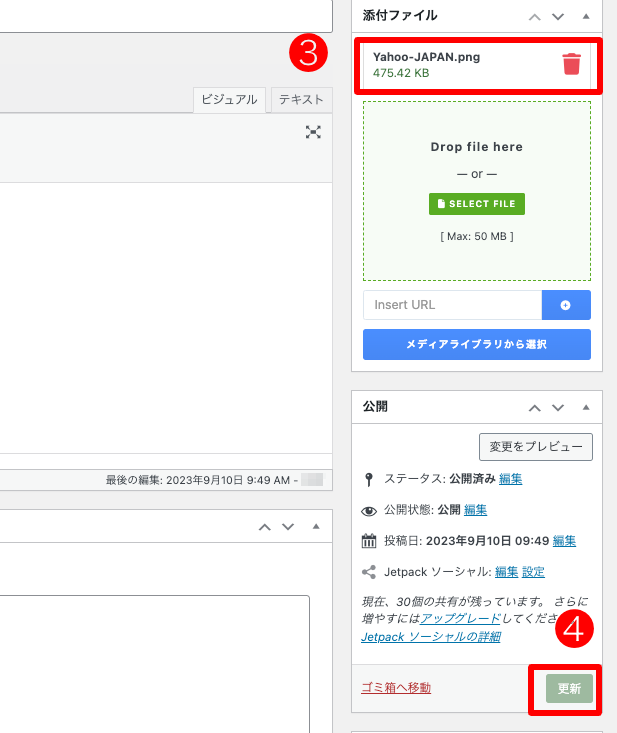
❸ファイルがアップロードされたことを確認し、❹「更新」をクリックします。
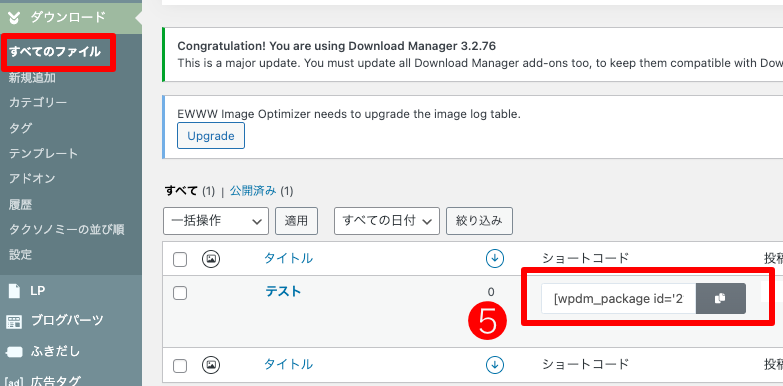
❺WordPress管理画面の左メニュー「ダウンロード」から「すべてのファイル」を開き、対象のショートコードをコピーします。
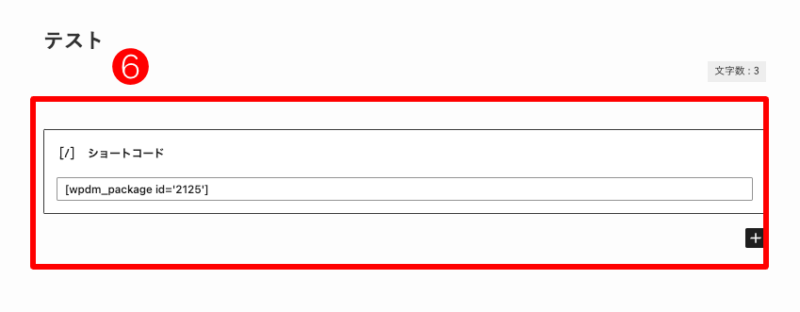
❻ショートコードを記事内の任意の位置へ貼り付けます。
ショートコードブロックを使用しましょう。
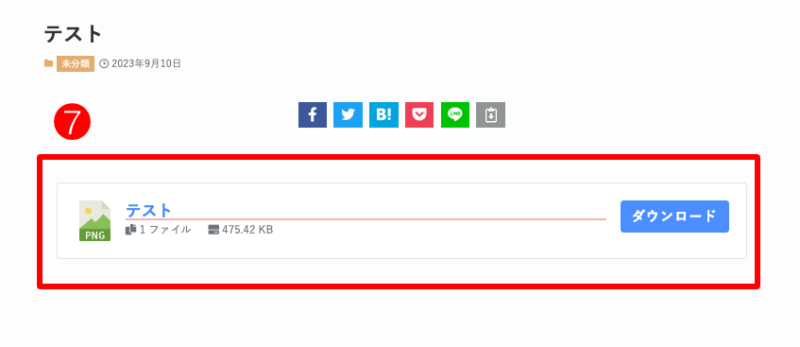
❼ダウンロードボタンの設定完了です。
プラグインを使わない方法
対象のメディア(本記事では例としてPDF)を埋め込めば、プラグインなしでダウンロードボタンを設置できます。
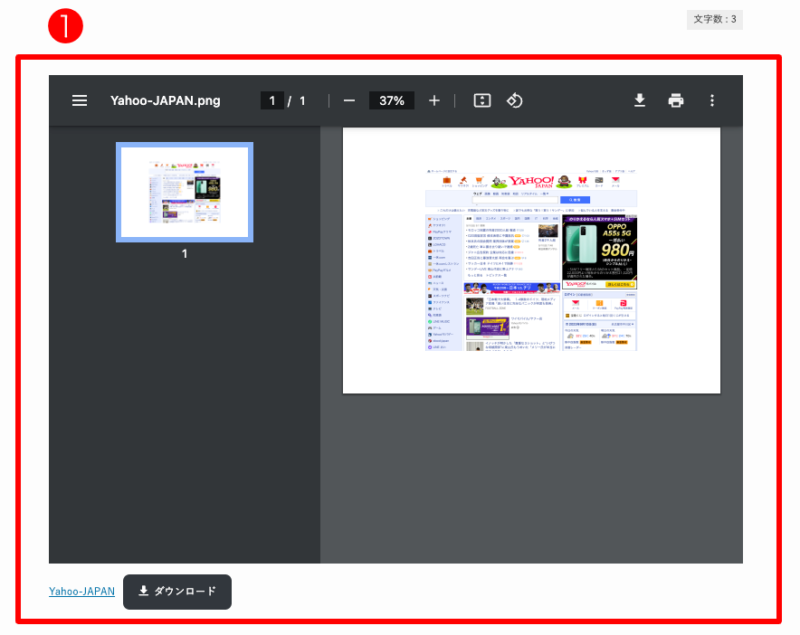
❶WordPressの編集画面で、対象のファイルを埋め込みます。
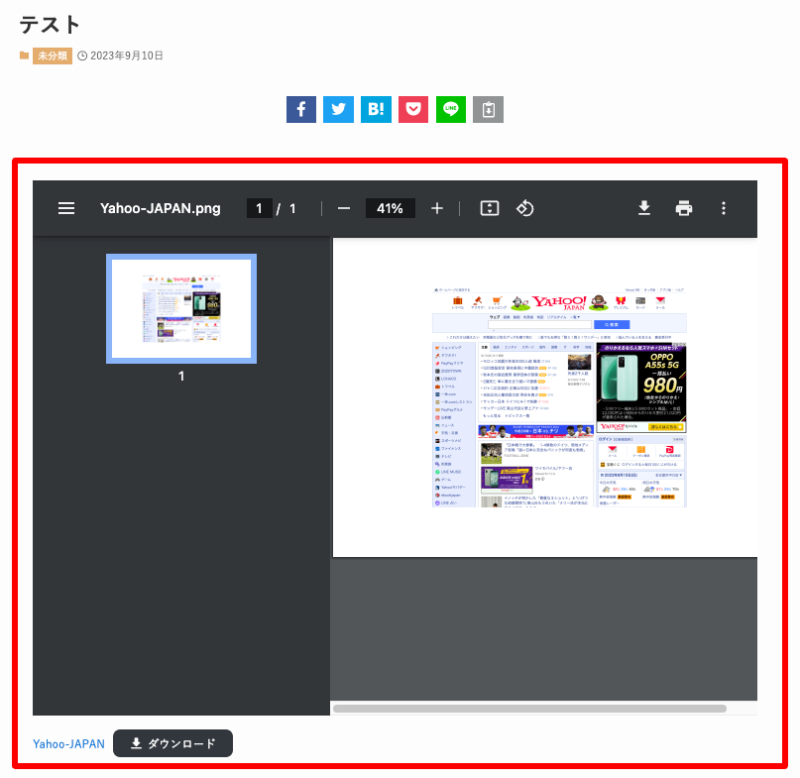
❷記事内に、編集画面と同様のダウンロードボタンが設置されます。
これで完了です。
WordPressのダウンロードのまとめ

本記事では、WordPressのダウンロード方法を2つ解説しました。
WordPress公式サイトからダウンロードする方法はすべて手作業でおこなうため初心者向きではありません。
レンタルサーバー会社の「簡単セットアップ」は誰でも簡単にWordPressをダウンロードしセットアップできますので、こちらの方法を使いましょう。
 サンツォ
サンツォ初心者は、簡単セットアップがおすすめ!
レンタルサーバー各社の簡単セットアップの手順は、下記を参考にしてください。
また、自分のWordPressサイト内にダウンロードフォームを設置する場合、以下の2つの方法があります。
いずれも簡単にダウンロードフォームが設定できるので、ぜひ試してくださいね。





コメント